Correggi Il computer sembra essere configurato correttamente ma il server DNS non risponde
Che cos'è l'errore "Il tuo computer sembra essere configurato correttamente ma il server DNS non risponde" in Windows 10/8/7?
Aggiornato 2023 di Marzo: Smetti di ricevere messaggi di errore e rallenta il tuo sistema con il nostro strumento di ottimizzazione. Scaricalo ora a - > questo link
- Scaricare e installare lo strumento di riparazione qui.
- Lascia che scansioni il tuo computer.
- Lo strumento sarà quindi ripara il tuo computer.
In questo articolo parleremo Come risolvere il problema Il computer sembra essere configurato correttamente, il computer sembra essere configurato correttamente ma il server DNS non risponde errore in Windows 10/8/7. Sarai guidato con semplici passaggi/metodi per risolvere il problema. Iniziamo la discussione.
Errore "Il tuo computer sembra essere configurato correttamente ma il server DNS non risponde": È un problema comune di Windows considerato come un problema di rete. Questo errore viene visualizzato in genere dopo aver eseguito lo strumento di risoluzione dei problemi di rete di Windows su computer Windows 10/8/7. Questo errore indica che si tratta di un problema relativo al server DNS nel computer che causa ulteriori problemi di connessione a Internet. Diamo un'occhiata al messaggio di errore.
"Il tuo computer sembra essere configurato correttamente ma il dispositivo o la risorsa (server DNS) non risponde"
Potrebbero esserci diversi motivi alla base del problema, inclusi driver della scheda di rete danneggiati / obsoleti, DNS e indirizzi IP e impostazioni configurati in modo errato, problemi con le impostazioni di alimentazione e altri problemi di Windows. Dovresti assicurarti che il driver della scheda di rete sia installato correttamente nel tuo computer Windows e sia aggiornato alla versione del driver più recente e compatibile e, in caso contrario, è necessario l'aggiornamento del driver della scheda di rete.
Note importanti:
Ora è possibile prevenire i problemi del PC utilizzando questo strumento, come la protezione contro la perdita di file e il malware. Inoltre, è un ottimo modo per ottimizzare il computer per ottenere le massime prestazioni. Il programma risolve gli errori comuni che potrebbero verificarsi sui sistemi Windows con facilità - non c'è bisogno di ore di risoluzione dei problemi quando si ha la soluzione perfetta a portata di mano:
- Passo 1: Scarica PC Repair & Optimizer Tool (Windows 11, 10, 8, 7, XP, Vista - Certificato Microsoft Gold).
- Passaggio 2: Cliccate su "Start Scan" per trovare i problemi del registro di Windows che potrebbero causare problemi al PC.
- Passaggio 3: Fare clic su "Ripara tutto" per risolvere tutti i problemi.
Impostazioni di configurazione DNS e IP errate nel tuo computer Windows possono causare questo tipo di problema. È possibile eseguire lo svuotamento della configurazione DNS e/o la modifica delle impostazioni DNS per risolvere il problema. È possibile risolvere il problema con le nostre istruzioni. Andiamo per la soluzione.
Come risolvere il tuo computer sembra essere un errore configurato correttamente in Windows 10/8/7?
Metodo 1: correggi l'errore "Il tuo computer sembra essere configurato correttamente" con "Strumento di riparazione PC"
"PC Repair Tool" è un modo semplice e rapido per trovare e correggere errori BSOD, errori DLL, errori EXE, problemi con programmi/applicazioni, problemi con malware o virus, file di sistema o problemi di registro e altri problemi di sistema con pochi clic.
Scarica lo strumento di riparazione del PC
Metodo 2: svuota la configurazione DNS e IP
Passaggio 1: digita "cmd" nella casella di ricerca di Windows e premi i tasti "MAIUSC + INVIO" sulla tastiera per aprire "Prompt dei comandi come amministratore"
Passaggio 2: digita i seguenti comandi uno per uno e premi il tasto "Invio" dopo ciascuno per eseguirli
netsh int ip reset reset.log
ipconfig / flushdns
ipconfig / registerdns
ipconfig / release
ipconfig / registerdns
reset di winsock di netsh
ipconfig / renew
Passaggio 3: una volta eseguito, riavvia il computer e verifica se il problema è stato risolto.
Metodo 3: imposta le impostazioni IPv4 su "Automatico"
Passaggio 1: apri l'impostazione "Rete e connessioni" tramite la casella di ricerca di Windows e fai clic su "Modifica impostazioni scheda"
Passaggio 2: fai clic con il pulsante destro del mouse sulla scheda di rete e seleziona "Proprietà". Nella finestra Proprietà, fare doppio clic su "Protocollo Internet versione 4 (TCP/IPv4)" per aprirne le proprietà.
Passaggio 3: nella finestra aperta, seleziona "Ottieni automaticamente un indirizzo IP" e premi il pulsante "OK"
Passaggio 4: ora, fai doppio clic sulle impostazioni "Protocollo Internet versione 6 (TCP/IPv6)" per aprire le sue proprietà e seleziona Ottieni automaticamente un indirizzo IPv6, Ottieni automaticamente l'indirizzo del server DNS entrambe le opzioni
Passaggio 5: seleziona l'opzione "Convalida impostazioni all'uscita" e premi il pulsante "Ok" per salvare le modifiche e, una volta terminato, riavvia il computer e verifica se il problema è stato risolto.
Metodo 4: modificare le impostazioni DNS nel PC Windows
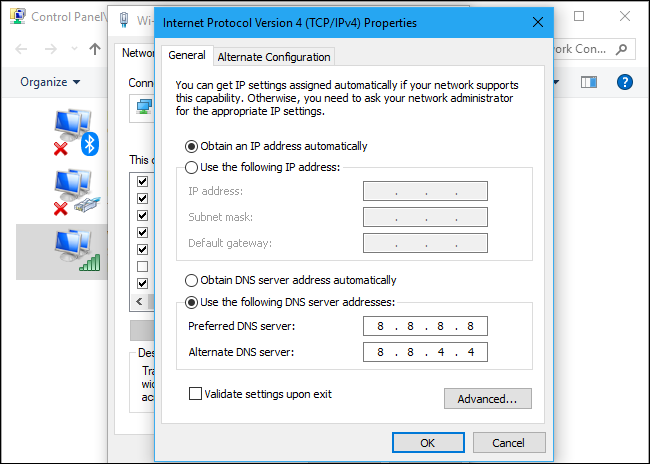
Passaggio 1: apri le impostazioni "Rete e connessioni" tramite la casella di ricerca di Windows e fai clic su "Modifica impostazioni scheda"
Passaggio 2: fai clic con il pulsante destro del mouse sulla scheda di rete e seleziona "Proprietà". Fare doppio clic su 'IPv4' per aprire le sue proprietà. Spunta l'opzione radio "Usa il seguente indirizzo del server DNS", digita "8.8.8.8" e "8.8.4.4" nel campo del server DNS preferito e alternativo e premi il pulsante "Applica" e "Ok" per salvare le modifiche. Una volta terminato, controlla se il problema è stato risolto.
Metodo 5: aggiornare il driver della scheda di rete
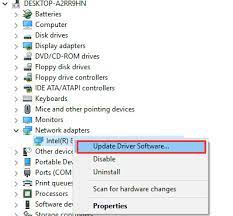
Passaggio 1: apri "Gestione dispositivi" nel PC Windows tramite la casella di ricerca di Windows ed espandi la categoria "Schede di rete"
Passaggio 2: fare clic con il pulsante destro del mouse sul driver della scheda di rete e selezionare "Aggiorna driver", quindi seguire le istruzioni sullo schermo per completare il processo di aggiornamento e, una volta aggiornato, riavviare il computer e verificare se il problema è stato risolto.
Scarica o reinstalla l'aggiornamento del driver della scheda di rete nel PC Windows [Automaticamente]
Puoi anche provare ad aggiornare tutti i driver di Windows utilizzando il driver della scheda di rete utilizzando lo strumento di aggiornamento automatico dei driver. È possibile ottenere questo strumento tramite il pulsante/link qui sotto.
Ottieni lo strumento di aggiornamento automatico del driver
Metodo 6: disabilitare le impostazioni proxy
Questo problema può verificarsi a causa di impostazioni proxy errate. Puoi disabilitare le impostazioni proxy nel tuo computer per risolvere il problema.
Passaggio 1: apri la finestra "Opzioni Internet" o "Proprietà Internet" tramite la casella di ricerca di Windows
Passaggio 2: fare clic sulla scheda "Connessioni", quindi fare clic sul pulsante "Impostazioni LAN", selezionare la casella di controllo "Rileva automaticamente le impostazioni" e quindi premere il pulsante "Ok" per salvare le impostazioni.
Passaggio 3: infine, fai clic sui pulsanti "Applica" e "Ok" per salvare le modifiche e verificare se il problema è stato risolto.
Metodo 7: modificare le impostazioni di alimentazione
Passaggio 1: apri "Gestione dispositivi" nel PC Windows ed espandi la categoria "Schede di rete".
Passaggio 2: fare clic sulla scheda "Risparmio energetico", deselezionare la casella di controllo "Consenti al computer di spegnere questo dispositivo per risparmiare energia" e premere il pulsante "Ok" per salvare le modifiche. Una volta terminato, controlla se il problema è stato risolto.
Conclusione
Sono sicuro che questo post ti ha aiutato Come risolvere il problema Il tuo computer sembra essere configurato correttamente, il tuo computer sembra essere configurato correttamente ma il server DNS non risponde errore in Windows 10 con diversi semplici passaggi/metodi. Puoi leggere e seguire le nostre istruzioni per farlo. È tutto. Per qualsiasi suggerimento o domanda, scrivi nella casella dei commenti qui sotto.

