Correggi il cursore del mouse danneggiato di Windows 10
Aggiornato 2023 di Marzo: Smetti di ricevere messaggi di errore e rallenta il tuo sistema con il nostro strumento di ottimizzazione. Scaricalo ora a - > questo link
- Scaricare e installare lo strumento di riparazione qui.
- Lascia che scansioni il tuo computer.
- Lo strumento sarà quindi ripara il tuo computer.
Alcuni utenti di Windows 10 hanno iniziato a lamentarsi di avere problemi con il cursore del mouse danneggiato su più forum online.Significa che un cursore del mouse danneggiato si trasforma in una linea o una barra che non assomiglia a un cursore.Bene, questo è un problema strano e gli utenti interessati sono preoccupati per questo.Quindi, se anche tu sei una delle vittime, assicurati di seguire questa guida alla risoluzione dei problemi di seguito.
Nella maggior parte degli scenari, i cursori del mouse sul sistema Windows tendono a danneggiarsi per quegli utenti che utilizzano due monitor con schede grafiche AMD su desktop e laptop.Quindi, se gli utenti utilizzano un sistema a display singolo, il problema si verifica principalmente molto.Tuttavia, se riscontri cursori del mouse danneggiati sul display secondario, puoi andare alla stessa guida.
Correzione: cursore del mouse danneggiato di Windows 10
Quindi, senza perdere altro tempo, entriamo nella guida qui sotto.
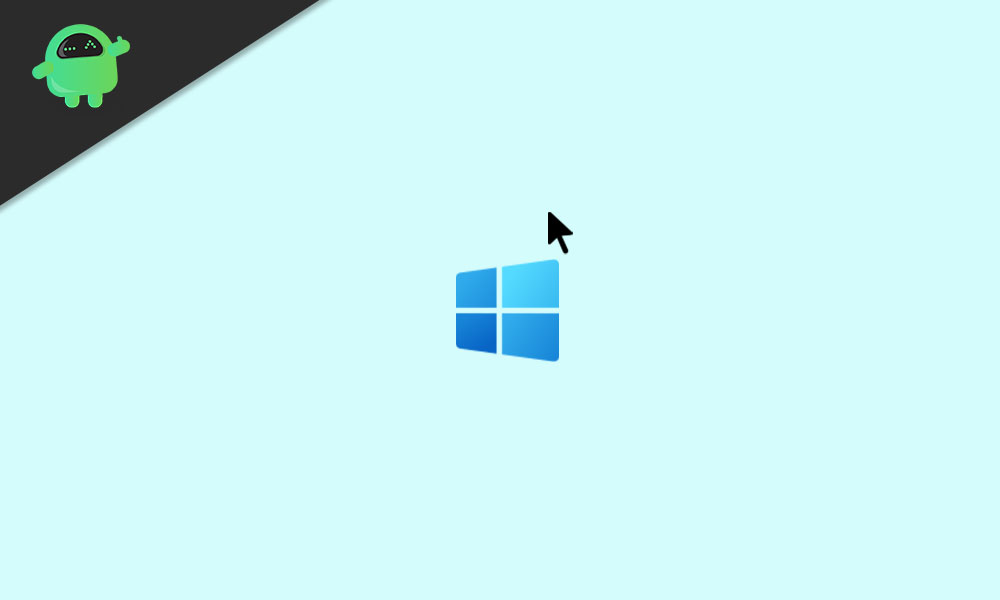
Note importanti:
Ora è possibile prevenire i problemi del PC utilizzando questo strumento, come la protezione contro la perdita di file e il malware. Inoltre, è un ottimo modo per ottimizzare il computer per ottenere le massime prestazioni. Il programma risolve gli errori comuni che potrebbero verificarsi sui sistemi Windows con facilità - non c'è bisogno di ore di risoluzione dei problemi quando si ha la soluzione perfetta a portata di mano:
- Passo 1: Scarica PC Repair & Optimizer Tool (Windows 11, 10, 8, 7, XP, Vista - Certificato Microsoft Gold).
- Passaggio 2: Cliccate su "Start Scan" per trovare i problemi del registro di Windows che potrebbero causare problemi al PC.
- Passaggio 3: Fare clic su "Ripara tutto" per risolvere tutti i problemi.
1.Configura le proprietà del mouse
Secondo alcuni utenti, sono riusciti a risolvere il problema del mouse danneggiato sui loro PC configurando nuovamente le proprietà del mouse.Assicurati che tutte le impostazioni siano configurate o selezionate correttamente.Assicurati anche di regolare le opzioni del puntatore come movimento, visibilità, ecc.Fare così:
- Premi i tasti Windows + I per aprire le Impostazioni di Windows.
- Cerca Mouse dalla barra di ricerca e fai clic su Impostazioni mouse per aprirlo.
- Ora assicurati che il pulsante principale del mouse e la velocità del puntatore siano configurati correttamente.
- Quindi controlla le opzioni di scorrimento della rotellina del mouse se è necessario modificare qualcosa.
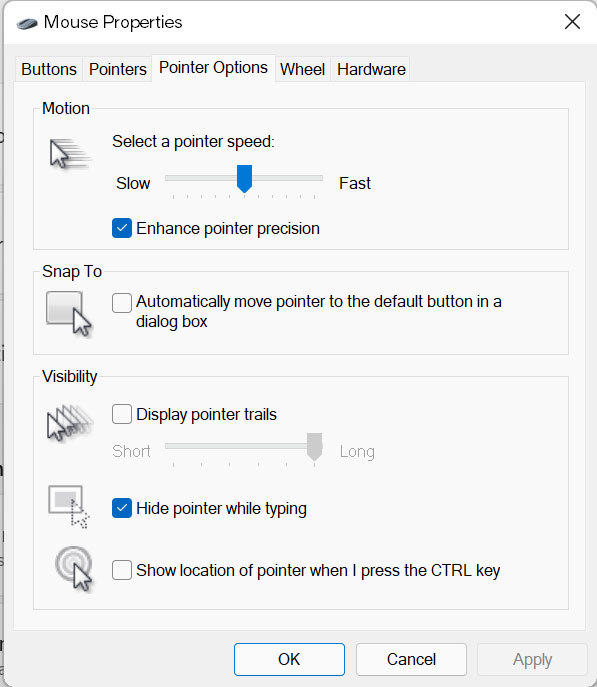
- Quindi, disabilita le tracce del puntatore> Abilita migliora la precisione del puntatore.
- Al termine, fare clic su Applica e OK per salvare le modifiche.
2.Aggiorna i driver del mouse
Si consiglia sempre di controllare gli aggiornamenti dei driver, in particolare quelli necessari per il tuo utilizzo e il computer per eseguire correttamente il sistema e il tuo lavoro.Le unità mouse sono una di queste.Per aggiornare le unità del mouse:
- Premi i tasti Windows + X per aprire il menu di avvio rapido.
- Ora, fai clic su Gestione dispositivi> Vai ai mouse e ad altri dispositivi di puntamento facendo doppio clic su di esso.
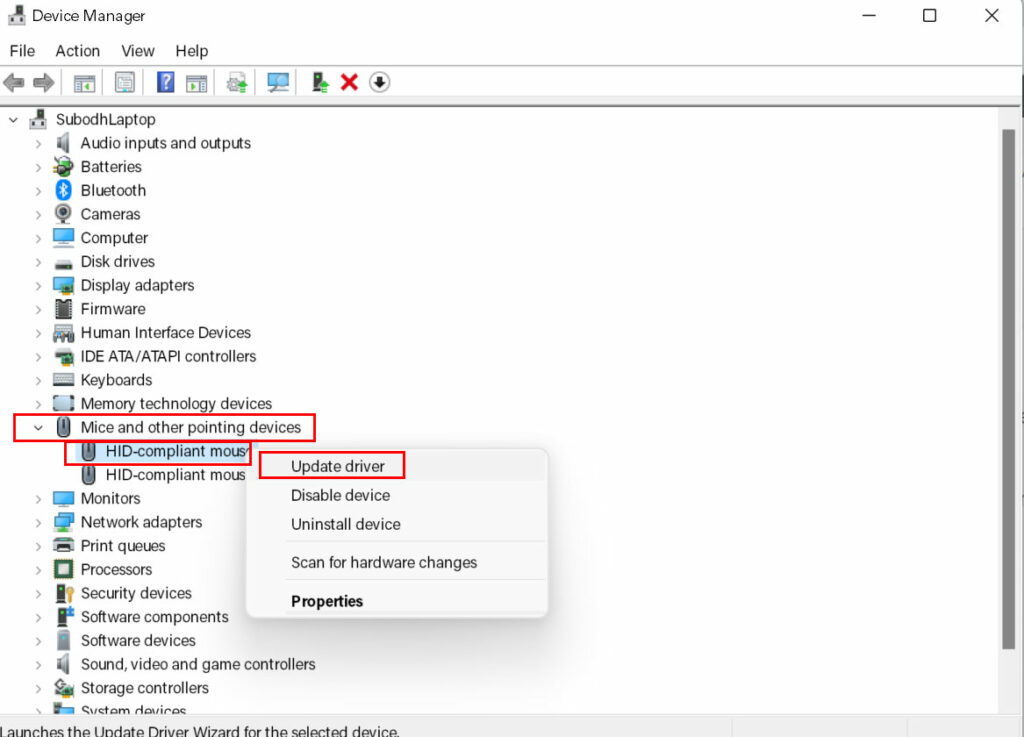
- Fai clic con il pulsante destro del mouse che stai utilizzando o connesso > Seleziona Aggiorna driver.
- Fare clic su Cerca automaticamente i driver e attendere.
- Se è disponibile un aggiornamento, il sistema scaricherà e installerà automaticamente l'aggiornamento.
- Potrebbe essere necessario attendere il completamento del processo.
- Una volta terminato, assicurati di riavviare il computer per modificare immediatamente gli effetti.
3.Disattiva la funzione Windows Aero
Bene, alcuni utenti hanno anche menzionato di essere riusciti a risolvere completamente il problema del cursore del mouse danneggiato di Windows 7 disattivando la funzione Windows Aero.Sì!Se stai ancora utilizzando il sistema operativo Windows 7 e stai affrontando il problema del mouse danneggiato, questo dovrebbe aiutarti.
Vai su Impostazioni di Windows> Personalizza> Colore finestra> Disabilita l'opzione Aero Transparency.Dovresti anche selezionare un altro tema di Windows 7 dalla sezione dei temi di base e ad alto contrasto.
4.Disattiva l'opzione Salvaschermo
L'opzione salvaschermo sui computer con sistema operativo Windows è un altro colpevole quando si tratta di problemi relativi al mouse.Dovresti anche disattivare l'opzione salvaschermo sul tuo computer seguendo i passaggi seguenti:
- Premi il tasto Windows o fai clic sul menu Start.
- Ora, digita screen saver e cercalo.
- Seleziona Cambia screen saver per aprire l'opzione.
- Fare clic sull'elenco a discesa del salvaschermo > Seleziona Nessuno.
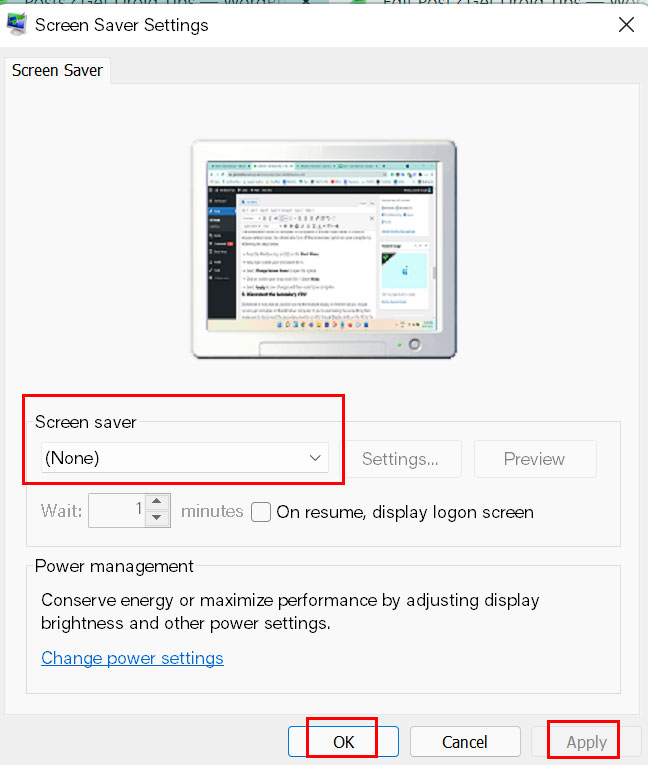
- Seleziona Applica per salvare le modifiche e quindi riavvia il computer.
5.Scollegare il VDU secondario
A volte può anche essere possibile a causa delle molteplici configurazioni di display o monitor, i cursori del mouse vengono danneggiati sul computer Windows.Se anche tu senti la stessa cosa, assicurati di scollegare il monitor secondario o il VDU (Visual Display Unit) sul PC per risolvere un problema del genere.
6.Spostare rapidamente il cursore tra i due videoterminali
Un'altra possibile soluzione per risolvere il problema relativo al cursore del mouse danneggiato è che dovresti spostare rapidamente il cursore tra entrambi i videoterminali.Molti utenti hanno già menzionato questo trucco.Quindi dovresti provarlo anche tu.
7.Seleziona Duplica nella barra laterale del progetto
Se nel caso, hai selezionato Estendi la modalità di visualizzazione e configurato l'impostazione del doppio monitor con il tuo desktop o laptop, assicurati di selezionare la modalità di visualizzazione duplicata nell'opzione della barra laterale del progetto per risolvere facilmente un problema del genere con il cursore del mouse danneggiato.
Questo è tutto, ragazzi.Presumiamo che questa guida ti sia stata utile.Se hai qualche domanda, puoi commentare qui sotto.

