Correggi il disco rigido non allocato senza perdere dati
Aggiornato 2023 di Marzo: Smetti di ricevere messaggi di errore e rallenta il tuo sistema con il nostro strumento di ottimizzazione. Scaricalo ora a - > questo link
- Scaricare e installare lo strumento di riparazione qui.
- Lascia che scansioni il tuo computer.
- Lo strumento sarà quindi ripara il tuo computer.
Un disco rigido non allocato può diventare un mal di testa. Quindi, prima che sia troppo tardi, è necessario suggerire alcune soluzioni alternative per risolvere il problema della prospettiva. Ma ci sono momenti in cui non sei a conoscenza del motivo esatto di un problema. In tal caso, puoi eseguire una serie di metodi e vedere cosa ti aiuta.
Qui, ho abbozzato un paio di soluzioni per aiutarti a Riparare il disco rigido non allocato senza perdere dati. Ma prima di eseguire uno dei metodi forniti, voglio che tu faccia una cosa. Prova a disconnetterti e quindi ricollegare il disco rigido. E se ciò non ti aiuta, esegui le seguenti soluzioni alternative.
4 modi per riparare il disco rigido non allocato senza perdere dati
Esegui un CHKDSK
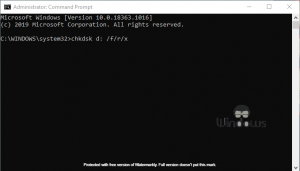
- Premi i tasti Windows+S.
- Digita cmd nella ricerca e fai clic su Esegui come amministratore
- Ora esegui il seguente comando:
- chkdsk d:/f/r/x
- Devi sostituire l'alfabeto d con il nome dell'unità desiderata.
- Una volta eseguito il comando sopra fornito, l'errore verrà corretto e l'unità verrà smontata.
Usa DISKPART
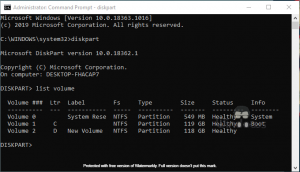
Note importanti:
Ora è possibile prevenire i problemi del PC utilizzando questo strumento, come la protezione contro la perdita di file e il malware. Inoltre, è un ottimo modo per ottimizzare il computer per ottenere le massime prestazioni. Il programma risolve gli errori comuni che potrebbero verificarsi sui sistemi Windows con facilità - non c'è bisogno di ore di risoluzione dei problemi quando si ha la soluzione perfetta a portata di mano:
- Passo 1: Scarica PC Repair & Optimizer Tool (Windows 11, 10, 8, 7, XP, Vista - Certificato Microsoft Gold).
- Passaggio 2: Cliccate su "Start Scan" per trovare i problemi del registro di Windows che potrebbero causare problemi al PC.
- Passaggio 3: Fare clic su "Ripara tutto" per risolvere tutti i problemi.
- Avvia di nuovo il prompt dei comandi.
- Esegui il comando diskpart nell'interfaccia cmd.
- Una volta ricevuta la notifica dell'avvenuta esecuzione, esegui il comando elenco volume .
- Esegui ora il comando seleziona volume d. (cambia la lettera d con il nome dell'unità desiderato)
- Esegui i seguenti comandi uno per uno:
- elimina volume
- volume elenco
- Inizia a utilizzare un nuovo volume.
Modifica la gestione del disco
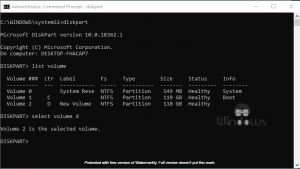
- Dopo aver implicato il volume dell'elenco da DISKPART, esegui i seguenti comandi in sequenza:
- seleziona il volume d (devi sostituire d con l'unità non allocata)
- elimina volume
- elimina la sostituzione del volume
- Dopo aver eseguito i comandi, premi il pulsante Windows+R.
- Digita diskmgmt.msc nella casella e premi invio.
- Fai doppio clic sul tuo disco rigido non allocato e seleziona Nuovo volume semplice
- Premi il pulsante Avanti.
- Inserisci la dimensione del tuo volume drive in MB e fai clic su Avanti
- Premi Formatta questo volume con le seguenti impostazioni
- Effettua le seguenti selezioni:
- File system: NTFS
- Dimensione unità di allocazione: Predefinita
- Etichetta volume: inserisci il nome
- Seleziona la casella di controllo Esegui una formattazione rapida.
- Successivamente, fai clic su Fine
Aggiorna driver
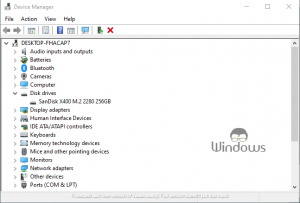
- Premi i tasti Windows+X.
- Seleziona Gestione dispositivi dal menu che appare.
- Trova ed espandi Unità disco
- Fai clic con il pulsante destro del mouse sul disco rigido e seleziona Aggiorna driver
- Segui le istruzioni sullo schermo.
Questo è tutto, continua a visitare WindowsBoy per ulteriori informazioni.

