Correggi la stampante Kyocera non riconosciuta
Aggiornato 2023 di Marzo: Smetti di ricevere messaggi di errore e rallenta il tuo sistema con il nostro strumento di ottimizzazione. Scaricalo ora a - > questo link
- Scaricare e installare lo strumento di riparazione qui.
- Lascia che scansioni il tuo computer.
- Lo strumento sarà quindi ripara il tuo computer.
Oggi, le stampanti sono uno dei componenti importanti di qualsiasi sistema operativo e una necessità per il lavoro quotidiano della maggior parte degli utenti.Ci sono diversi marchi che offrono ottime stampanti, ma quella di cui parleremo oggi è la Kyocera Printers.Kyocera Printer è uno dei nomi noti per molti utenti, ma secondo i rapporti, ultimamente ha iniziato a mostrare alcuni problemi di usabilità.
Secondo alcuni utenti, il problema "Stampante Kyocera non riconosciuta" ha influito sul loro lavoro e impedito loro di utilizzare la stampante.Abbiamo scoperto che uno dei motivi principali alla base può essere driver obsoleti o corrotti.Sebbene possano esserci anche altri motivi responsabili, ma per tutti i possibili scenari, abbiamo abbastanza soluzioni per superarli.Dai un'occhiata in basso:
Come risolvere il problema "Stampante Kyocera non riconosciuta"?
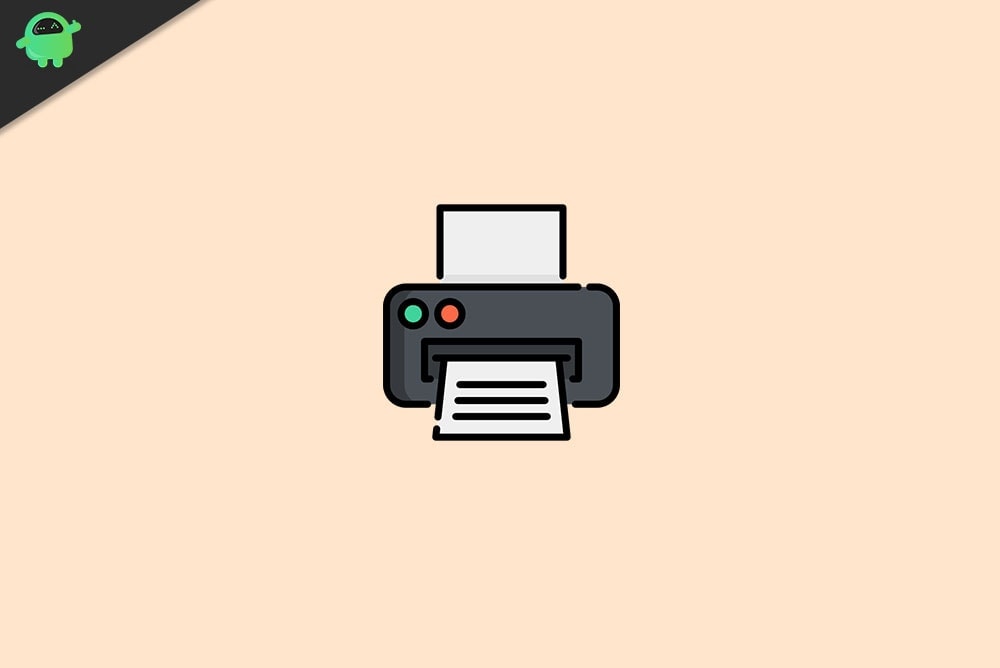
FIX 1: controllare il cavo USB:
Uno dei motivi principali che potrebbe attivare il problema "Stampante Kyocera non riconosciuta" sono i cavi USB a bassa velocità.Si noti che le stampanti Kyocera funzionano meglio con cavi USB ad alta velocità; quindi, ti consigliamo di utilizzare lo stesso e verificare se aiuta o meno.
Note importanti:
Ora è possibile prevenire i problemi del PC utilizzando questo strumento, come la protezione contro la perdita di file e il malware. Inoltre, è un ottimo modo per ottimizzare il computer per ottenere le massime prestazioni. Il programma risolve gli errori comuni che potrebbero verificarsi sui sistemi Windows con facilità - non c'è bisogno di ore di risoluzione dei problemi quando si ha la soluzione perfetta a portata di mano:
- Passo 1: Scarica PC Repair & Optimizer Tool (Windows 11, 10, 8, 7, XP, Vista - Certificato Microsoft Gold).
- Passaggio 2: Cliccate su "Start Scan" per trovare i problemi del registro di Windows che potrebbero causare problemi al PC.
- Passaggio 3: Fare clic su "Ripara tutto" per risolvere tutti i problemi.
FIX 2: utilizzare l'opzione di risoluzione dei problemi integrata:
Windows 10 viene fornito con la propria funzionalità di risoluzione dei problemi che ha dimostrato di aiutare nella maggior parte degli errori e dei problemi.Qui, nel caso del problema "Stampante Kyocera non riconosciuta", ti consigliamo di provare la funzione di risoluzione dei problemi integrata e verificare se aiuta o meno.Per fare ciò, segui i passaggi indicati di seguito:
- Innanzitutto, premi Windows + I del tutto e avvia la finestra Impostazioni.
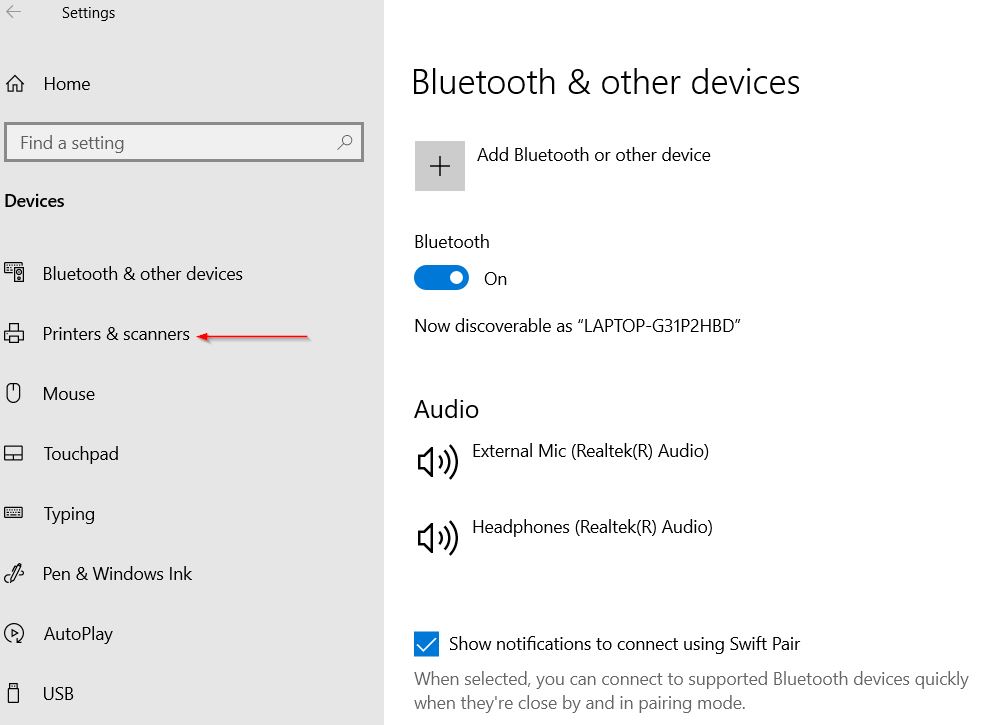
- Ora nella finestra Impostazioni, vai alla sezione Dispositivi e quindi seleziona l'opzione Stampanti e scanner dal menu del riquadro di sinistra.
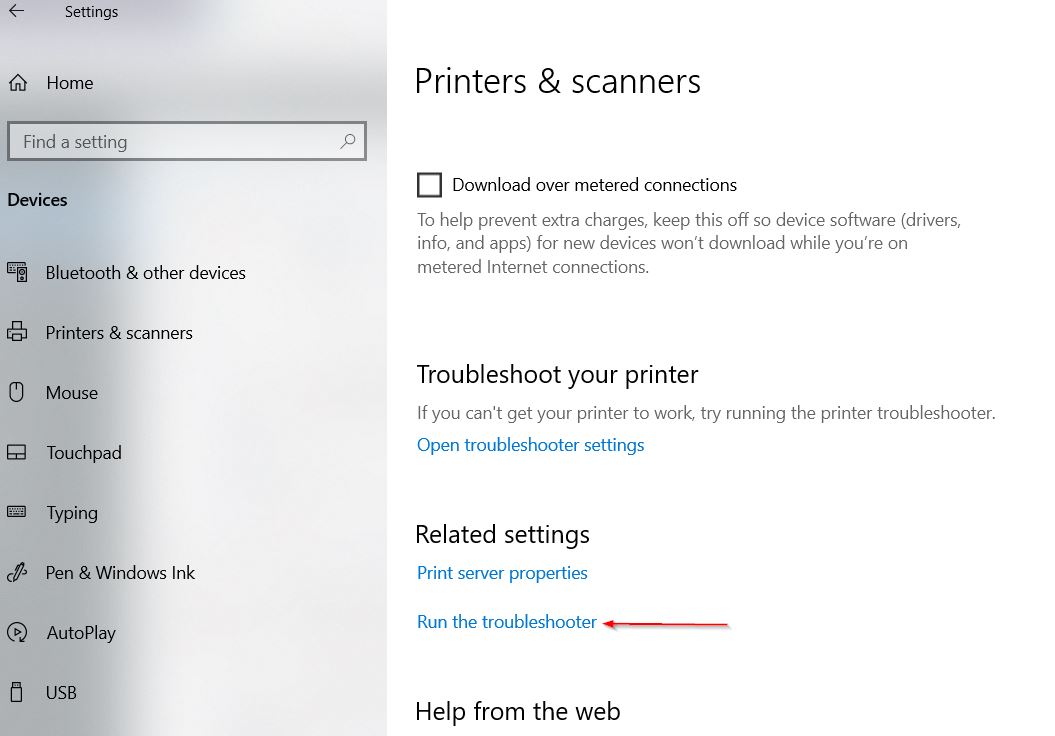
- Più avanti nel menu del riquadro a destra, nella sezione Impostazioni correlate, fai clic sull'opzione Esegui lo strumento di risoluzione dei problemi.
- Ora lascia che scansioni da solo e quindi segui i passaggi suggeriti nel risultato.
FIX 3: rimuovere l'aggiornamento KB5000802 da Windows 10:
Come per molti utenti sofferenti, dopo aver rimosso l'aggiornamento KB5000802 da Windows 10, il loro sistema è stato in grado di riconoscere la stampante Kyocera.Qui ti consigliamo di provare lo stesso e seguire i passaggi indicati di seguito:
- Innanzitutto, premi Windows + I del tutto e avvia la finestra Impostazioni.
- Ora nella finestra Impostazioni, vai alla sezione Aggiornamento e sicurezza e dal menu del riquadro a sinistra, fai clic su Windows Update.
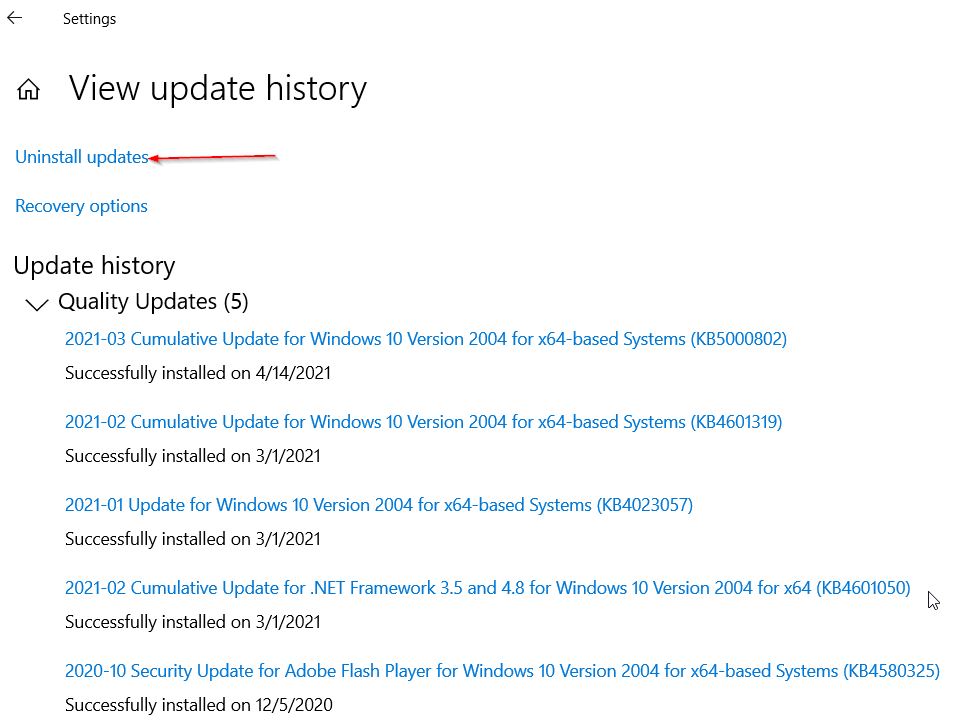
- Più avanti nel menu del riquadro a destra, fai clic sull'opzione Visualizza cronologia aggiornamenti e quindi fai clic su Disinstalla aggiornamenti.
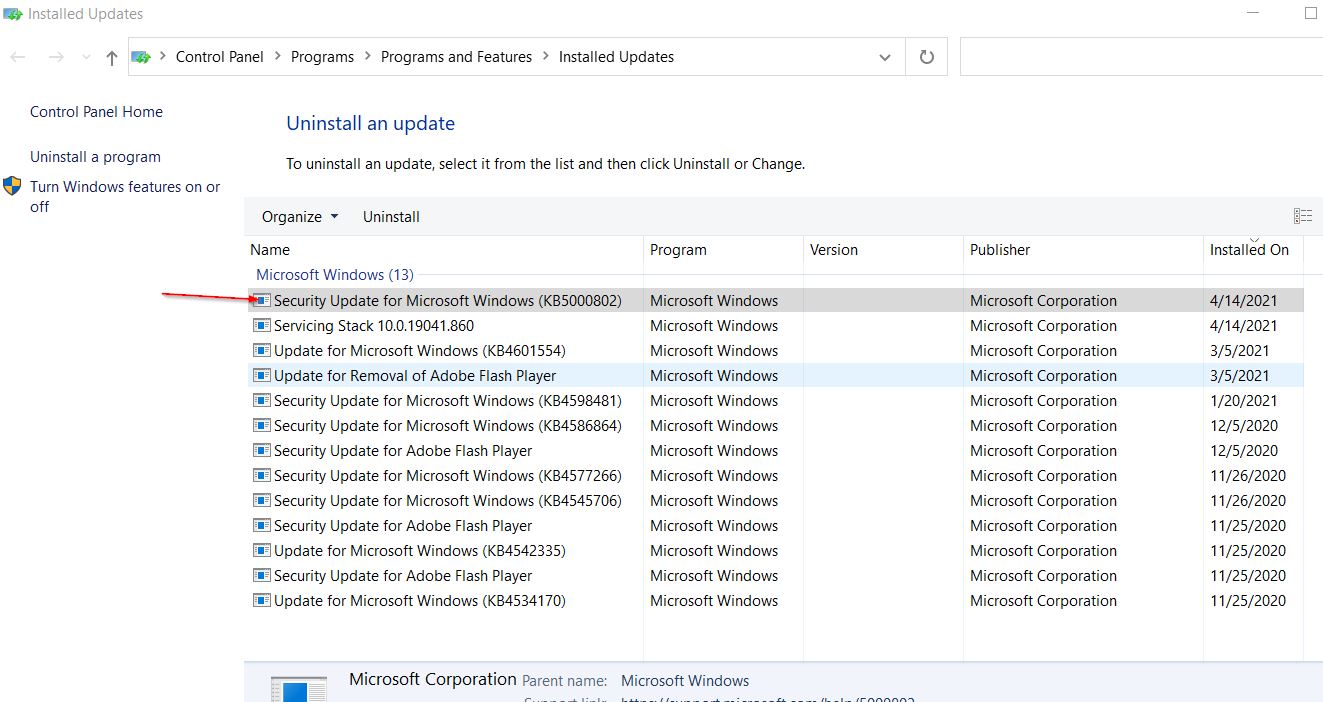
- Ora nella schermata successiva, individua l'aggiornamento di Security Update per Microsoft Windows (KB5000802), fai clic con il pulsante destro del mouse su di esso e seleziona l'opzione Disinstalla.
- Quindi fare clic su Sì e quindi riavviare il computer.
FIX 4: Sospendi gli aggiornamenti di Windows:
Un'altra soluzione che ti aiuterà a risolvere il problema "Stampante Kyocera non riconosciuta" è la sospensione degli aggiornamenti di Windows.Per fare ciò, segui i passaggi indicati di seguito:
- Innanzitutto, premi Windows + I del tutto e avvia la finestra Impostazioni.
- Ora nella finestra Impostazioni, vai alla sezione Aggiornamento e sicurezza e dal menu del riquadro a sinistra, fai clic su Windows Update.
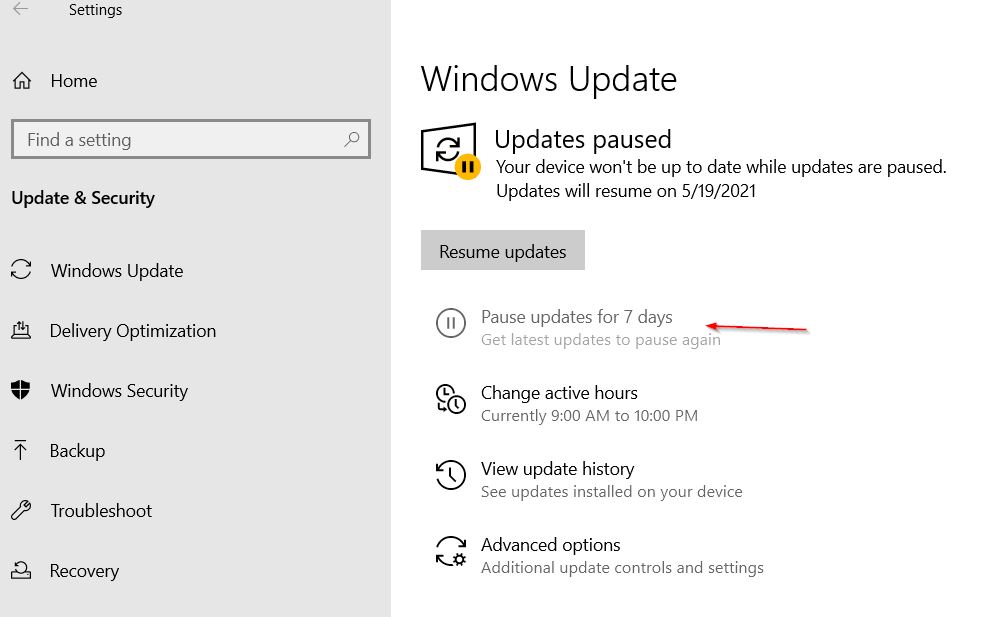
- Più avanti nel menu del riquadro a destra, fai clic sull'opzione Sospendi aggiornamento per 7 giorni.
O
- Passare a Opzioni avanzate e, nella sezione Sospendi aggiornamenti, aprire il menu a discesa e, dall'elenco delle opzioni, specificare una data per la ripresa degli aggiornamenti.
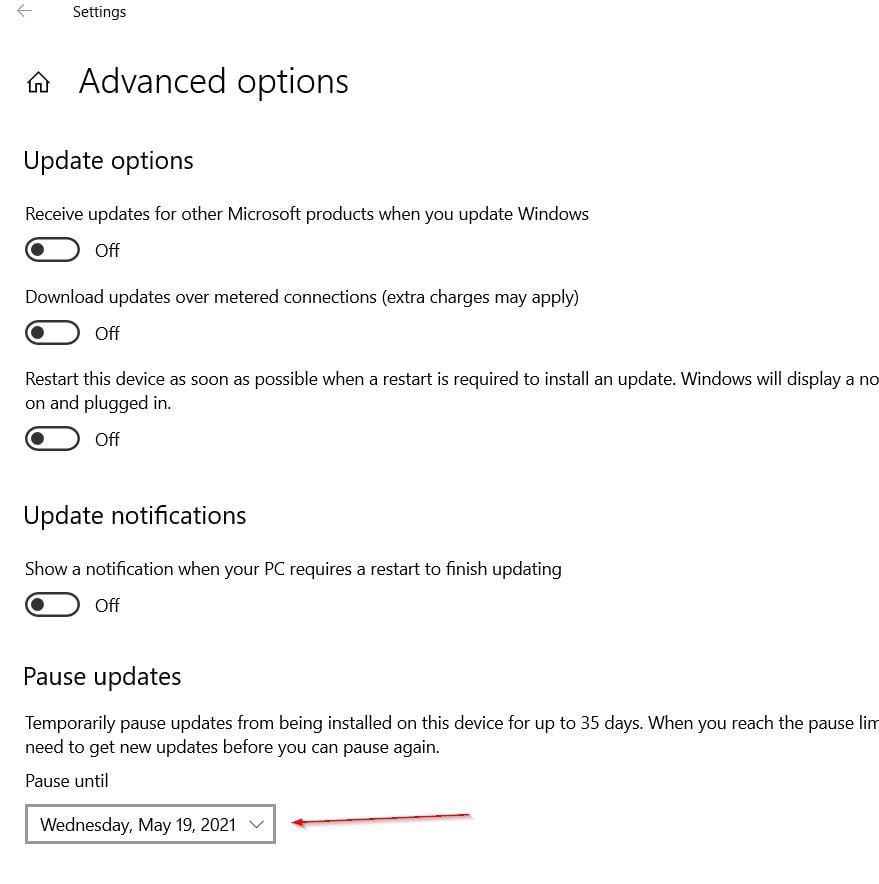
- Una volta fatto, il suddetto problema sarebbe stato risolto ormai.Puoi controllare e confermare.
FIX 5: aggiorna i driver del tuo dispositivo utilizzando un software dedicato:
Come discusso in precedenza, il problema "Stampante Kyocera non riconosciuta" può essere il risultato di driver obsoleti o corrotti e l'opzione migliore per risolverlo è aggiornare i driver.Ora aggiornare manualmente il driver del tuo dispositivo può essere un compito noioso e complicato, quindi qui ti consigliamo di scegliere un software dedicato per lo stesso.C'è un sacco di software automatizzato disponibile online che aggiornerà i driver in pochissimo tempo.
Le stampanti sono di grande utilità e qualsiasi problema tecnico o errore con esse può creare una battuta d'arresto per molti lavori importanti.Nel caso in cui tu sia anche quello che riscontra il problema "Stampante Kyocera non riconosciuta", ti consigliamo di provare le soluzioni sopra elencate e di sbarazzartene facilmente.
Leggi anche: Correzione: la stampante mantiene la stampa dei documenti in una combinazione di colori invertita
Alla fine dell'articolo, speriamo che l'una o l'altra correzione menzionata nell'elenco sopra sia sicuramente di aiuto nel tuo caso.Inoltre, assicurati di controllare se il cavo USB è ben fissato o meno, poiché, a volte, un USB collegato in modo lasco potrebbe rendere difficile per il tuo sistema il riconoscimento di qualsiasi dispositivo esterno.Se hai domande o feedback, scrivi il commento nella casella dei commenti qui sotto.

