Correggi l'adattatore Ethernet che non viene visualizzato in Gestione dispositivi
Aggiornato 2023 di Marzo: Smetti di ricevere messaggi di errore e rallenta il tuo sistema con il nostro strumento di ottimizzazione. Scaricalo ora a - > questo link
- Scaricare e installare lo strumento di riparazione qui.
- Lascia che scansioni il tuo computer.
- Lo strumento sarà quindi ripara il tuo computer.
Per lo più, ogni utente di PC connette il proprio dispositivo a Internet. Quindi il sistema operativo Windows è in grado di fornire tonnellate di servizi utili agli utenti online. Ma ci sono momenti in cui un utente inizia ad affrontare difficoltà come "nessuna scheda di rete in Gestione dispositivi su Windows 10".
Questo errore è causato principalmente da nuovi aggiornamenti. Inoltre, ho visto casi in cui i principianti cercano di personalizzare il sistema operativo installato e finiscono per eseguire alcune modifiche accidentalmente. Ecco perché ti fornirò diversi metodi per Riparare l'adattatore Ethernet che non viene visualizzato in Gestione dispositivi. Quindi puoi facilmente sbarazzarti di questa situazione critica implicando semplici passaggi.
3 modi per correggere l'adattatore Ethernet non visualizzato in Gestione dispositivi
Abilita tramite modifica delle impostazioni dell'adattatore
- Vai a Pannello di controllo-> Rete e Internet-> Centro connessioni di rete e condivisione.
- Fai clic su "Cambia impostazioni adattatore" dal pannello di sinistra.
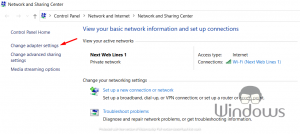
- Ora fai clic con il pulsante destro del mouse sulla connessione "Ethernet" desiderata e seleziona "Abilita"
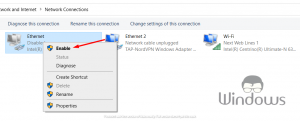
Note importanti:
Ora è possibile prevenire i problemi del PC utilizzando questo strumento, come la protezione contro la perdita di file e il malware. Inoltre, è un ottimo modo per ottimizzare il computer per ottenere le massime prestazioni. Il programma risolve gli errori comuni che potrebbero verificarsi sui sistemi Windows con facilità - non c'è bisogno di ore di risoluzione dei problemi quando si ha la soluzione perfetta a portata di mano:
- Passo 1: Scarica PC Repair & Optimizer Tool (Windows 11, 10, 8, 7, XP, Vista - Certificato Microsoft Gold).
- Passaggio 2: Cliccate su "Start Scan" per trovare i problemi del registro di Windows che potrebbero causare problemi al PC.
- Passaggio 3: Fare clic su "Ripara tutto" per risolvere tutti i problemi.
- Controlla se il problema è stato risolto, in caso contrario passa al passaggio successivo.
Reinserire la batteria CMOS
La batteria CMOS è l'hardware installato sulla scheda madre del tuo PC che memorizza alcune informazioni necessarie. Le informazioni che aiutano il tuo dispositivo a funzionare correttamente, come le password, il nome dell'account, ecc. Contiene anche alcune informazioni sull'hardware collegato sul tuo dispositivo.

Ci sono casi in cui la reinstallazione della batteria CMOS risolve il problema. Quindi, per eseguire questa operazione, è necessario spegnere il PC e rimuovere il cavo di alimentazione da esso. Ora scoprilo e quando sei in grado di vedere la sua scheda madre, rimuovi la batteria CMOS o l'hardware simile a una cella da esso. Tienilo così per diversi (2 o 3) minuti e poi reinstallalo. Ora collega il tuo PC e avvialo.
Reinstalla la scheda LAN
Finora, se nulla sembra essere di grande aiuto, prova a reinstallare la tua scheda LAN. Impiega lo stesso metodo descritto sopra per scoprire il corpo del tuo PC. Ora scollega la scheda LAN da essa e puliscila dalla polvere. Dopo 1 o 2 minuti, reinstallala e avvia il PC.

