Correggi le icone danneggiate in Windows 10
Aggiornato 2023 di Marzo: Smetti di ricevere messaggi di errore e rallenta il tuo sistema con il nostro strumento di ottimizzazione. Scaricalo ora a - > questo link
- Scaricare e installare lo strumento di riparazione qui.
- Lascia che scansioni il tuo computer.
- Lo strumento sarà quindi ripara il tuo computer.
Molti utenti si sono lamentati di "Icone e scorciatoie danneggiate in Windows 10". Tale errore può essere facilmente aggirato, ma solo se si conoscono le correzioni appropriate per portare a termine il lavoro. Quindi, qui, ti presento una guida completamente testata su Come correggere le icone danneggiate in Windows 10. Cercherò di essere discreto nel presentare diversi metodi per completare l'attività in Windows 10 e Windows 7.
4 modi per correggere le icone danneggiate in Windows 10
Ripristina Esplora risorse
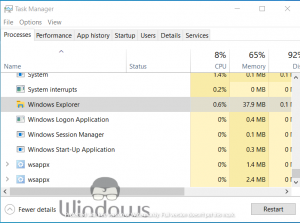
- Fai clic con il pulsante destro del mouse sulla barra delle applicazioni e seleziona Gestione attività
- Trova e seleziona Esplora risorse
- Una volta selezionato, fai clic sul pulsante Riavvia .
File cache
Cancella icone"
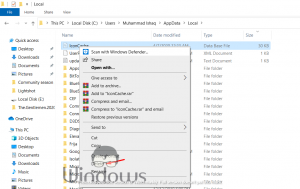
Note importanti:
Ora è possibile prevenire i problemi del PC utilizzando questo strumento, come la protezione contro la perdita di file e il malware. Inoltre, è un ottimo modo per ottimizzare il computer per ottenere le massime prestazioni. Il programma risolve gli errori comuni che potrebbero verificarsi sui sistemi Windows con facilità - non c'è bisogno di ore di risoluzione dei problemi quando si ha la soluzione perfetta a portata di mano:
- Passo 1: Scarica PC Repair & Optimizer Tool (Windows 11, 10, 8, 7, XP, Vista - Certificato Microsoft Gold).
- Passaggio 2: Cliccate su "Start Scan" per trovare i problemi del registro di Windows che potrebbero causare problemi al PC.
- Passaggio 3: Fare clic su "Ripara tutto" per risolvere tutti i problemi.
- Avvia Esplora risorse
- Seleziona la scheda Visualizza dalla barra dei file.
- Ora seleziona la casella di controllo Elementi nascosti .
- Vai alla seguente cartella:
- C:\Users\name\AppData\Local (il driver C è dove è installato il mio Windows e dovresti sostituire il nome con il tuo nome utente originale).
- Fai clic con il pulsante destro del mouse sul file Icon cache e seleziona Elimina
- Ora apri il cestino e svuota anche quello.
- Riavvia il tuo PC.
Crea un file .bat
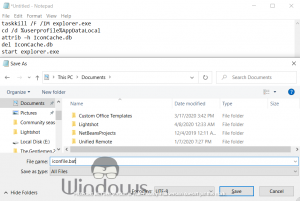
- Avvia Blocco note dalla barra di ricerca.
- Incolla il seguente codice nel Blocco note:
- taskkill/F/IM explorer.exe
- cd/d %userprofile%AppDataLocal
- attrib –h IconCache.db
- del IconCache.db
- avvia explorer.exe
- Premi il pulsante Ctrl+S.
- Nomina il tuo file come Iconfile.bat
- Seleziona la posizione del file come cartella documenti o download.
- Ora chiudi Blocco note.
- Apri il file Iconfile.bat da dove lo hai salvato.
Usa Windows PowerShell
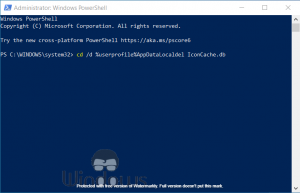
- Premi il pulsante Windows+X.
- Seleziona Windows PowerShell (amministratore) dal menu che appare.
- Esegui i seguenti comandi uno per uno:
- cd/d %userprofile%AppDataLocaldel IconCache.db
- avvia explorer.exe
- attrib –h IconCache.db
- taskkill/F/IM explorer.exe
Se nessuno dei metodi sopra indicati è vantaggioso per te, dovresti prendere in considerazione l'utilizzo di un software per completare l'attività. Ci sono tonnellate di programmi di cancellazione della cache disponibili sul mercato. Ti sto dicendo di farlo perché l'errore di icone e scorciatoie danneggiate in Windows 10 e 7 è causato da problemi nella memoria cache.

