Correggi le notifiche della barra delle applicazioni non visualizzate in Windows 10
Aggiornato 2023 di Marzo: Smetti di ricevere messaggi di errore e rallenta il tuo sistema con il nostro strumento di ottimizzazione. Scaricalo ora a - > questo link
- Scaricare e installare lo strumento di riparazione qui.
- Lascia che scansioni il tuo computer.
- Lo strumento sarà quindi ripara il tuo computer.
Se le notifiche della barra delle applicazioni non vengono visualizzate in Windows 10, questo post ti aiuterà a risolvere il problema. Numerosi utenti affrontano questo problema che il simbolo di identificazione per le app di Microsoft Store nella barra delle applicazioni non funzionerà. Lungo queste linee, quando c'è qualche nuovo aggiornamento o messaggio, non c'è notifica o messaggio non avviato significa che qualsiasi app bloccata o sbloccata nella barra delle applicazioni. Gli utenti devono controllare fisicamente gli aggiornamenti accedendo all'app. Se stai riscontrando anche un problema simile, questo post potrebbe aiutarti con alcune correzioni di base.
Le notifiche della barra delle applicazioni non vengono visualizzate in Windows 10
Ecco le correzioni che possono aiutarti:
- Abilita mostra identificazioni sulla scelta dei pulsanti della barra delle applicazioni
- Abilita la ricezione di notifiche dalla scelta delle app
- Utilizzo dell'editor del registro
- Lascia che le app vengano eseguite in background
- Ricollega le app
- Riavvia Esplora file
- Aggiorna o reinstalla le app.
1] Abilita l'opzione mostra identificazioni sui pulsanti della barra delle applicazioni

Note importanti:
Ora è possibile prevenire i problemi del PC utilizzando questo strumento, come la protezione contro la perdita di file e il malware. Inoltre, è un ottimo modo per ottimizzare il computer per ottenere le massime prestazioni. Il programma risolve gli errori comuni che potrebbero verificarsi sui sistemi Windows con facilità - non c'è bisogno di ore di risoluzione dei problemi quando si ha la soluzione perfetta a portata di mano:
- Passo 1: Scarica PC Repair & Optimizer Tool (Windows 11, 10, 8, 7, XP, Vista - Certificato Microsoft Gold).
- Passaggio 2: Cliccate su "Start Scan" per trovare i problemi del registro di Windows che potrebbero causare problemi al PC.
- Passaggio 3: Fare clic su "Ripara tutto" per risolvere tutti i problemi.
Se le identificazioni per le app vengono eliminate, questa potrebbe essere la spiegazione che non stai ricevendo notifiche sulla barra delle applicazioni per nessuna app. Potrebbe essere successo dopo l'aggiornamento di Windows o per qualche altra spiegazione. Lungo queste linee, dovresti potenziare questa scelta. Questi sono i passaggi:
- Apri l'app Impostazioni utilizzando il tasto di scelta rapida Win+I
- Fai clic sul corso Personalizzazione
- Accedi alla barra delle applicazioni pagina
- Attiva mostra identificazioni sui pulsanti della barra delle applicazioni alternativa accessibile nell'area corretta.
2] Abilita l'opzione Ricevi notifiche dalle app

È molto probabile che la scelta di ricevere notifiche dalle app sia invalidata o uccisa. Tutto considerato, devi prima avviare questa alternativa e poi selezionare le app per ricevere le notifiche sulla barra delle applicazioni. I passaggi sono i seguenti:
- Apri l'app Impostazioni
- Classificazione del sistema di accesso
- Vai alla pagina Notifiche e attività
- Abilita o disabilita la ricezione di notifiche da app e pulsante mittenti diversi
Guarda in basso e seleziona le app per le quali devi ricevere notifiche utilizzando i pulsanti di attivazione accessibili.
3] Utilizzo dell'editor del registro
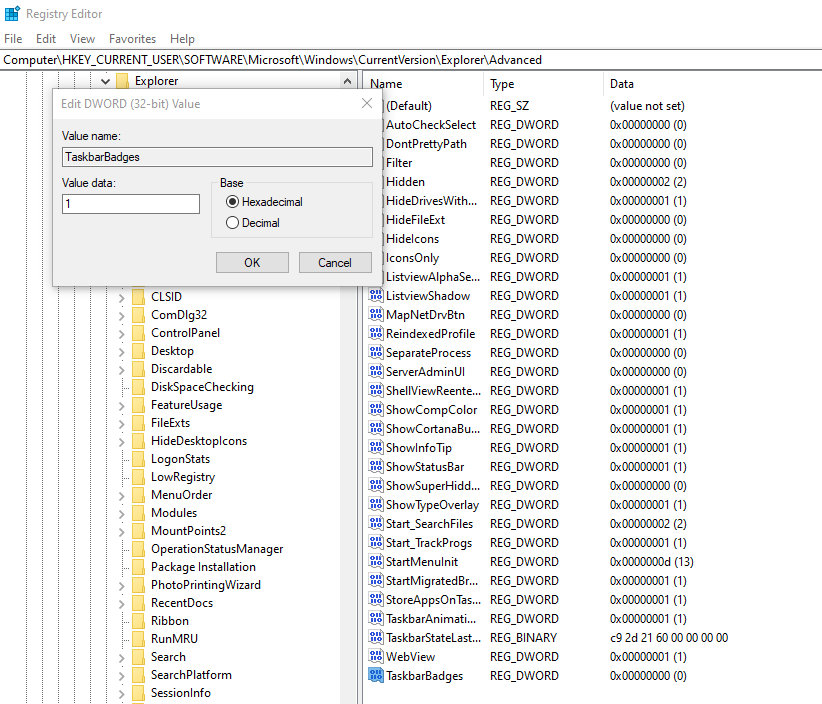
Se la chiave di registro identificata con gli identificativi della barra delle applicazioni è assente o modificata, anche questo potrebbe causare il problema di non ricevere notifiche sulla barra delle applicazioni. In questo modo, è necessario controllare e indirizzare quella chiave. Prima di farlo, dovresti prendere un rafforzamento del Registro, in caso di problemi imprevisti. Ora segui questi passaggi:
- Apri l'editor del registro
- Chiave di accesso avanzato
- Fai stimare DWORD di TaskbarBadges
- Imposta le informazioni sul valore di TaskbarBadges su 1
- Riavvia il PC.
Dall'inizio, apri l'editor del registro e accedi alla chiave di registro avanzata. La sua strada è qui:
HKEY_CURRENT_USER\SOFTWARE\Microsoft\Windows\CurrentVersion\Explorer\Advanced
Sotto quella chiave, crea un altro valore DWORD e imposta il suo nome su TaskbarBadges. Se questo valore è già presente, non c'è motivo valido per farlo.
Tocca due volte la stima di TaskbarBadges e si aprirà un contenitore. Lì, aggiungi 1 nel suo campo Informazioni sul valore e salvalo.
Ora potrebbe essere necessario riavviare il PC per applicare efficacemente le modifiche.
4] Consenti alle app di funzionare in background
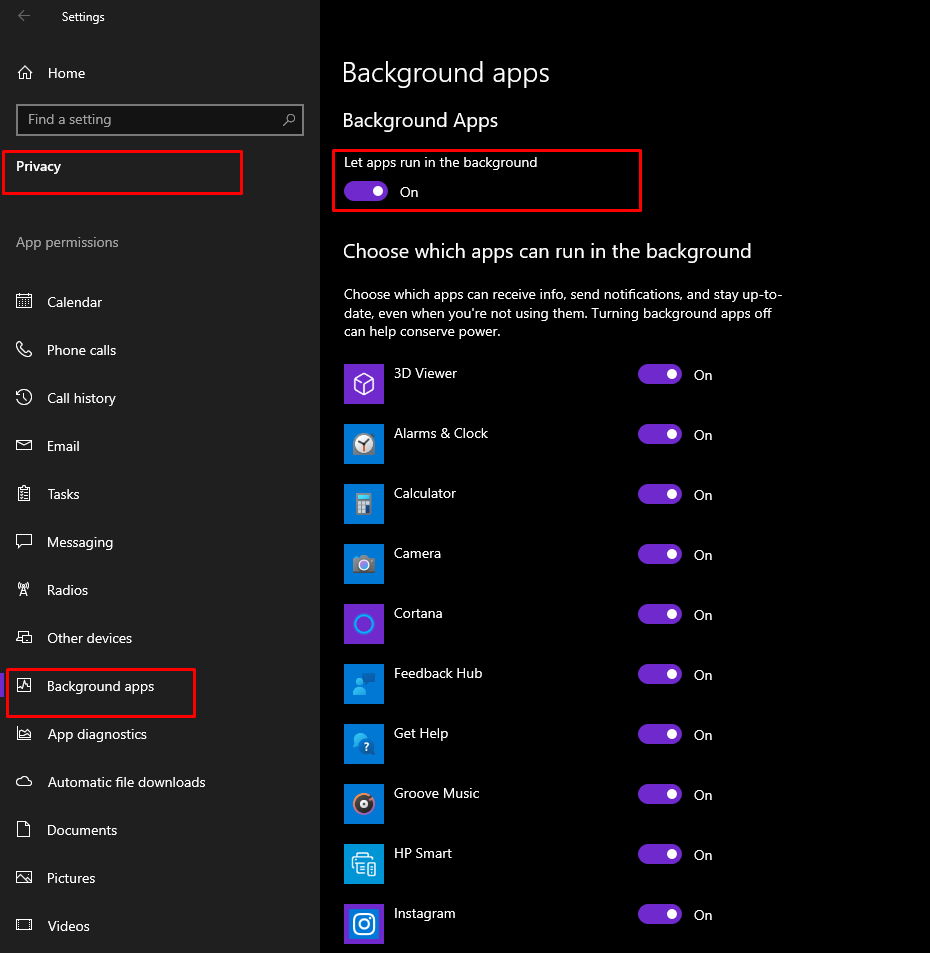
A volte, se le app vengono chiuse completamente, le notifiche sulla barra delle applicazioni non verranno inoltre visualizzate per tali app. Di conseguenza, assicurati che le app possano funzionare nella base in modo naturale. Per questo:
- Apri l'app Impostazioni utilizzando il tasto di scelta rapida Win+I
- Accedi al corso Privacy
- Vai alla pagina App in background
- Attiva il pulsante Consenti alle app di funzionare in background
- Seleziona le app che possono essere eseguite nella base dall'elenco delle app accessibili.
Ci sarà un pulsante di accensione per tutte le app che possono essere eseguite nella fondazione. Usa il pulsante attiva per le app che preferisci.
5] Ricollega le app
Presumibilmente, il problema riguarda i simboli appuntati delle app stesse a causa delle quali le app non possono mostrare le notifiche. Quindi, in pratica, sblocca un'app e poi ricollegala e controlla se funziona.
6] Riavvia Esplora file
Questa disposizione meno difficile può essere utile anche per far sì che le app mostrino nuovamente le notifiche della barra delle applicazioni. Al momento del riavvio di Esplora file, questo tipo di riavvio della barra delle applicazioni, del menu Start e così via. Questa scelta aiuta in numerosi problemi e potrebbe funzionare anche per questo problema.
7] Aggiorna o reinstalla le app
Nel momento in cui un'app è un carrello, anche quel bug può causare il problema che l'app non può mostrare le notifiche sulla barra delle applicazioni. Tale bug può essere eliminato con la variante aggiornata o più recente dell'app. In in questo modo, puoi controllare fisicamente gli aggiornamenti per le app di Microsoft Store o fondamentalmente impostare le app sulla modalità di aggiornamento programmata.Se le app non si aggiornano naturalmente, puoi provare alcune alternative per risolverlo e successivamente abilitare il metodo di aggiornamento programmato per le app.
Se anche dopo l'aggiornamento dell'app il problema persiste, dovresti reinstallare l'app. Questo dovrebbe risolvere la tua preoccupazione.

