Correggi le proprietà di rete si sono verificati errori imprevisti
Aggiornato 2023 di Marzo: Smetti di ricevere messaggi di errore e rallenta il tuo sistema con il nostro strumento di ottimizzazione. Scaricalo ora a - > questo link
- Scaricare e installare lo strumento di riparazione qui.
- Lascia che scansioni il tuo computer.
- Lo strumento sarà quindi ripara il tuo computer.
A un certo punto, un utente deve configurare le sue proprietà di rete. Poiché Windows 10 è in grado di fornire tantissimi servizi utili ai suoi utenti, la modifica delle impostazioni di rete è solo uno di questi. Ma a volte, quando il tuo sistema operativo viene aggiornato, inizia a funzionare in modo inappropriato.
Ad esempio, molti utenti Windows si sono lamentati di non essere in grado di accedere alle proprietà di rete come previsto. Quindi, se sei uno di questi consumatori, sono qui per aiutarti. Ti dirò esattamente di cosa hai bisogno per Risolvere errori imprevisti delle proprietà di rete. In questo modo, potrai effettuare ulteriori personalizzazioni come previsto.
3 modi per correggere gli errori imprevisti delle proprietà di rete
Reinstalla i driver della scheda di rete

- Avvia Gestione dispositivi su Windows.
- Aprilo premendo il tasto Windows+R e quindi eseguendo "devmgmt.msc" dalla casella Esegui.
- Usa la barra di ricerca di Cortana per aprire questa utility.
- Ora individua ed espandi la scheda "Schede di rete".
- Fai clic con il pulsante destro del mouse sull'adattatore di rete desiderato e seleziona "Disinstalla dispositivo"
- Fai clic sul pulsante "Disinstalla" per confermare la tua azione.
- Quando ti viene notificata la sua disinstallazione, fai clic su "Azione" dalla barra dei menu.
- Seleziona “Ricerca modifiche hardware�?/li>
- Attendi un po' finché il tuo sistema operativo non reinstalla i driver.
- Al termine, controlla se il problema è stato risolto o meno.
Aggiorna driver della scheda di rete
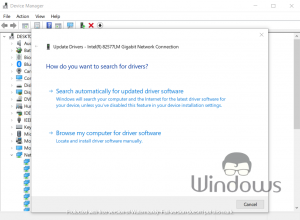
Note importanti:
Ora è possibile prevenire i problemi del PC utilizzando questo strumento, come la protezione contro la perdita di file e il malware. Inoltre, è un ottimo modo per ottimizzare il computer per ottenere le massime prestazioni. Il programma risolve gli errori comuni che potrebbero verificarsi sui sistemi Windows con facilità - non c'è bisogno di ore di risoluzione dei problemi quando si ha la soluzione perfetta a portata di mano:
- Passo 1: Scarica PC Repair & Optimizer Tool (Windows 11, 10, 8, 7, XP, Vista - Certificato Microsoft Gold).
- Passaggio 2: Cliccate su "Start Scan" per trovare i problemi del registro di Windows che potrebbero causare problemi al PC.
- Passaggio 3: Fare clic su "Ripara tutto" per risolvere tutti i problemi.
- Vai a Gestione dispositivi implementando lo stesso metodo fornito nel primo passaggio.
- Fai clic con il pulsante destro del mouse sulla scheda di rete e seleziona "Aggiorna driver"
- Nella finestra successiva, fai clic su "Cerca automaticamente il software del driver aggiornato"
- Se ti viene notificato l'aggiornamento del driver, consenti a Windows di installarlo.
- In seguito, riavvia il PC.
Disabilita TCP/IPv6
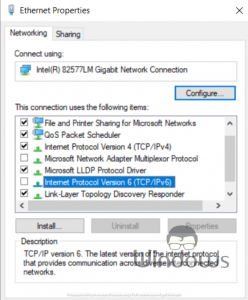
- Avvia il Pannello di controllo tramite la barra di ricerca.
- Vai a Rete e Internet Centro connessioni di rete e condivisione
- Dal menu a sinistra, fai clic su "Modifica impostazioni adattatore"
- Fare clic con il pulsante destro del mouse su "Ethernet" e selezionare "Proprietà"
- Nella scheda "Rete", deseleziona la casella "Protocollo Internet versione 6 (TCP/IPv6)".
- Fai clic sul pulsante "Ok" e chiudi tutte le altre schede.
- Riavvia il PC da utilizzare per salvare correttamente le modifiche.
Cambia indirizzo DNS

- Avvia nuovamente "Modifica impostazioni adattatore"
- Vai alle proprietà della tua Ethernet.
- Seleziona "Protocollo Internet versione 4 (TCP/IPv4)" e fai clic su "Proprietà"
- Sotto "Generale", seleziona "Utilizza i seguenti indirizzi server DNS" punto elenco.
- Ora imposta 8.8.8.8 come "Server DNS preferito"
- Inserisci 8.8.4.4 in "Server DNS alternativo"
- Successivamente, fai clic sul pulsante "Ok".
Questo è tutto, continua a visitare WindowsBoy per ulteriori informazioni.

