Correggi l'errore 0xc0150004 in Windows 10
Aggiornato 2023 di Marzo: Smetti di ricevere messaggi di errore e rallenta il tuo sistema con il nostro strumento di ottimizzazione. Scaricalo ora a - > questo link
- Scaricare e installare lo strumento di riparazione qui.
- Lascia che scansioni il tuo computer.
- Lo strumento sarà quindi ripara il tuo computer.
Windows 10 è uno dei sistemi operativi preferiti. Forse è per questo che gli utenti ottengono così tanti errori. Basta fare un esempio dell'errore 0xc0150004, può essere molto frustrante per un utente. Perché è molto difficile scoprire qual è la causa di questo problema.
Alcuni dicono che quando stai cercando di avviare un programma, il tuo antivirus ti sta fermando. In alcuni casi, gli utenti hanno anche affermato che è causato dai file di sistema danneggiati. Quindi qui, prenderò in considerazione entrambe queste situazioni e ti aiuterò a Correggi l'errore 0xc0150004 in Windows 10. Continua a leggere questo articolo.
4 modi per correggere l'errore 0xc0150004 in Windows 10
Disattiva l'antivirus
Prima di tutto, devi disabilitare il tuo programma antivirus per risolvere l'errore 0xc0150004. Perché più del settantacinque percento degli utenti riscontra questo problema a causa dei programmi antivirus di terze parti. Quindi, dopo aver disabilitato il software, riavvia il PC e controlla se risolve il problema o meno.
Esegui un avvio pulito
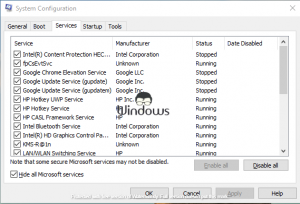
Note importanti:
Ora è possibile prevenire i problemi del PC utilizzando questo strumento, come la protezione contro la perdita di file e il malware. Inoltre, è un ottimo modo per ottimizzare il computer per ottenere le massime prestazioni. Il programma risolve gli errori comuni che potrebbero verificarsi sui sistemi Windows con facilità - non c'è bisogno di ore di risoluzione dei problemi quando si ha la soluzione perfetta a portata di mano:
- Passo 1: Scarica PC Repair & Optimizer Tool (Windows 11, 10, 8, 7, XP, Vista - Certificato Microsoft Gold).
- Passaggio 2: Cliccate su "Start Scan" per trovare i problemi del registro di Windows che potrebbero causare problemi al PC.
- Passaggio 3: Fare clic su "Ripara tutto" per risolvere tutti i problemi.
- Premi i tasti di scelta rapida Windows+R dalla tastiera.
- Esegui msconfig.msc dalla casella Esegui.
- Vai alla scheda Servizi.
- Seleziona Nascondi tutti i servizi Microsoftcasella di controllo.
- Fai clic su Disattiva tutto
- Ora vai alla scheda Avvio .
- Premi Apri Task Manager
- Ora disabilita tutte le utility una per una. Selezionane uno e poi fai clic sul pulsante Disabilita.
- Chiudi la scheda Gestione attività.
- Fai clic su Applica e poi sul pulsante Ok.
- Consenti al tuo computer di riavviarsi.
Esegui una scansione DISM
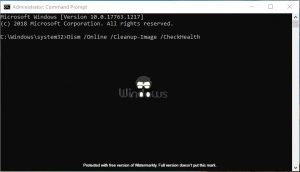
- Premi i tasti Windows+S.
- Digita cmd e fai clic su Esegui come amministratore
- All'interno del prompt dei comandi, esegui i seguenti comandi:
- Dism/Online/Cleanup-Image/CheckHealth
- Dism/Online/Cleanup-Image/ScanHealth
- Disismo/Online/Cleanup-Image/RestoreHealth
- Dopo aver eseguito questi comandi, controlla se il problema è stato risolto o meno.
Aggiorna Windows 10

- Avvia Impostazioni di Windows 10.
- Vai a Aggiornamento e sicurezza
- Fai clic su Verifica aggiornamenti
- Consenti al tuo computer di installare gli aggiornamenti.
- Se non sono disponibili aggiornamenti, chiudi la finestra.

