Correggi l'errore della schermata blu USBXHCI.sys su Windows 10
Aggiornato 2023 di Marzo: Smetti di ricevere messaggi di errore e rallenta il tuo sistema con il nostro strumento di ottimizzazione. Scaricalo ora a - > questo link
- Scaricare e installare lo strumento di riparazione qui.
- Lascia che scansioni il tuo computer.
- Lo strumento sarà quindi ripara il tuo computer.
Se quando si tenta di utilizzare le porte USB sul dispositivo Windows 10, ma si verifica l'errore della schermata blu della morte DRIVER_IRQL_NOT_LESS_OR_EQUAL (USBXHCI.sys) , questo post sicuramente ti aiuterà. USBXHCI.sys è un driver di sistema necessario per il corretto funzionamento dei dispositivi USB.
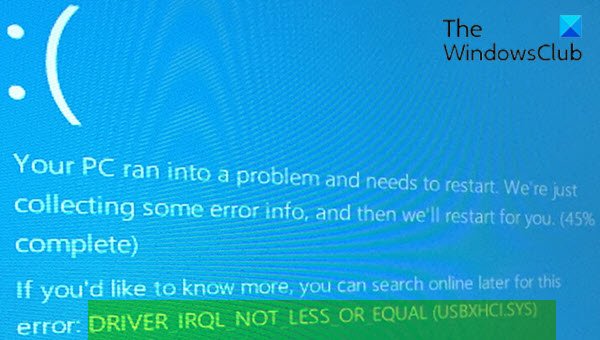
Correggi l'errore di schermata blu USBXHCI.sys
Se stai riscontrando questo & nbsp; problema, puoi provare le nostre soluzioni consigliate di seguito senza un ordine particolare e vedere se questo aiuta a risolverlo.
- Esegui lo strumento di risoluzione dei problemi online con schermata blu
- Reinstalla i driver USB
- Disinstalla il driver del controller host compatibile xHCI USB
- Cerca problemi di memoria
- Esegui ripristino configurazione di sistema
- Reimposta Windows 10.
Diamo un'occhiata alla descrizione del processo coinvolto riguardo a ciascuna delle soluzioni elencate.
Note importanti:
Ora è possibile prevenire i problemi del PC utilizzando questo strumento, come la protezione contro la perdita di file e il malware. Inoltre, è un ottimo modo per ottimizzare il computer per ottenere le massime prestazioni. Il programma risolve gli errori comuni che potrebbero verificarsi sui sistemi Windows con facilità - non c'è bisogno di ore di risoluzione dei problemi quando si ha la soluzione perfetta a portata di mano:
- Passo 1: Scarica PC Repair & Optimizer Tool (Windows 11, 10, 8, 7, XP, Vista - Certificato Microsoft Gold).
- Passaggio 2: Cliccate su "Start Scan" per trovare i problemi del registro di Windows che potrebbero causare problemi al PC.
- Passaggio 3: Fare clic su "Ripara tutto" per risolvere tutti i problemi.
Se riesci ad accedere normalmente, bene; altrimenti dovrai & nbsp; avviare in modalità provvisoria, accedere alla & nbsp; schermata delle opzioni di avvio avanzate o & nbsp; utilizzare il supporto di installazione per avviare & nbsp; per poter eseguire queste istruzioni.
1] Esegui lo strumento di risoluzione dei problemi online con schermata blu
L'esecuzione dello strumento di risoluzione dei problemi online della schermata blu probabilmente risolverà l ' errore della schermata blu USBXHCI.sys . In caso contrario, prova la soluzione successiva.
2] Disinstalla e reinstalla i driver USB
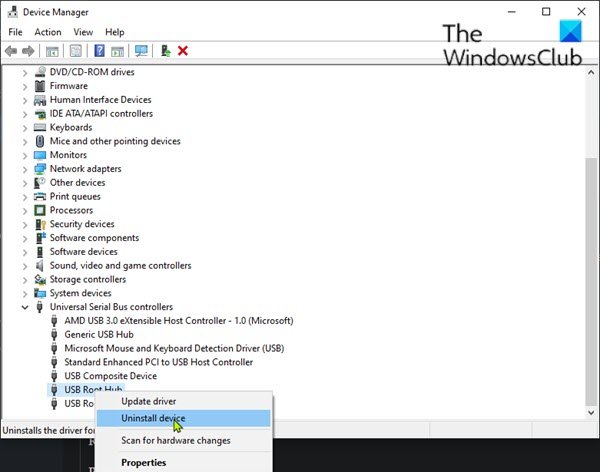
Procedi come segue:
- Premi tasto Windows + R per richiamare la finestra di dialogo Esegui.
- Nella finestra di dialogo Esegui, digita
devmgmt.msce premi Invio per aprire Gestione dispositivi. - Una volta entrati in Gestione dispositivi, scorri verso il basso l'elenco dei dispositivi installati
- Espandi la sezione Universal Serial Bus Controller .
- Fai clic con il pulsante destro del mouse su Hub principale USB & nbsp; e fai clic su & nbsp; Disinstalla .
- Ora seleziona la casella Elimina il software del driver per questo dispositivo .
- Fai clic su Disinstalla
- Riavvia il PC al termine del processo di disinstallazione.
All'avvio, Windows 10 reinstallerà i driver USB.
Ancora, hai lo stesso problema? Prova la prossima soluzione.
3] Disinstalla il driver del controller host compatibile xHCI USB
Procedi come segue:
- Apri Gestione dispositivi.
- Una volta entrati in Gestione dispositivi, scorri verso il basso l'elenco dei dispositivi installati
- Espandi la sezione Universal Serial Bus Controller .
- Fai clic con il pulsante destro del mouse su Controller host compatibile con USB xHCI e fai clic su Disinstalla .
- Ora seleziona la casella Elimina il software del driver per questo dispositivo quando richiesto.
- Fai clic su Disinstalla
- Riavvia il PC al termine del processo di disinstallazione.
All'avvio, Windows 10 reinstallerà i driver. Tuttavia, potresti ancora ricevere l'errore. In tal caso, puoi & nbsp; aggiornare manualmente i driver del controller host compatibile xHCI USB tramite Gestione dispositivi oppure, se disponibili, puoi ottenere gli aggiornamenti dei driver nella sezione Aggiornamenti opzionali in Windows Update. Puoi anche aggiornare automaticamente il driver.
4] Cerca problemi di memoria
Se hai aggiunto una nuova chiavetta RAM, rimuovila e controlla se questo è la causa dell'errore. In caso contrario, è necessario eseguire un test della memoria. Windows inizierà a controllare le anomalie nella RAM. Se ne trova, è necessario sostituire la RAM interessata.
5] Esegui ripristino configurazione di sistema
A questo punto, se nessuna delle soluzioni precedenti ha funzionato per te, puoi ripristinare il tuo sistema a un punto precedente. Questo ripristinerà il tuo sistema a un punto precedente in cui il sistema funzionava correttamente.
6] Reimposta Windows 10
Questa soluzione richiede di reimpostare Windows 10 assicurandoti che i tuoi dati siano preservati e vedere se questo aiuta.
Spero che questo aiuti!

