Correggi l'errore di Microsoft Store 0x80072F7D
Aggiornato 2023 di Marzo: Smetti di ricevere messaggi di errore e rallenta il tuo sistema con il nostro strumento di ottimizzazione. Scaricalo ora a - > questo link
- Scaricare e installare lo strumento di riparazione qui.
- Lascia che scansioni il tuo computer.
- Lo strumento sarà quindi ripara il tuo computer.
Se dopo aver aperto l'app Microsoft Store ricevi un codice di errore 0x80072F7D , questo post potrebbe aiutarti con alcune semplici correzioni. Questo codice di errore può verificarsi quando si verifica un problema relativo alla connessione Internet o alla rete o per altri motivi.

Il messaggio di errore è questo:
Controlla la tua connessione. Microsoft Store deve essere online. Sembra che tu non lo sia.
Verifica la connessione
Codice: 0x80072F7D
Errore di Microsoft Store 0x80072F7D
Di seguito è riportato l'elenco delle correzioni note che hanno aiutato molti utenti. Questi potrebbero funzionare anche per te. Le soluzioni sono:
Note importanti:
Ora è possibile prevenire i problemi del PC utilizzando questo strumento, come la protezione contro la perdita di file e il malware. Inoltre, è un ottimo modo per ottimizzare il computer per ottenere le massime prestazioni. Il programma risolve gli errori comuni che potrebbero verificarsi sui sistemi Windows con facilità - non c'è bisogno di ore di risoluzione dei problemi quando si ha la soluzione perfetta a portata di mano:
- Passo 1: Scarica PC Repair & Optimizer Tool (Windows 11, 10, 8, 7, XP, Vista - Certificato Microsoft Gold).
- Passaggio 2: Cliccate su "Start Scan" per trovare i problemi del registro di Windows che potrebbero causare problemi al PC.
- Passaggio 3: Fare clic su "Ripara tutto" per risolvere tutti i problemi.
- Controlla la tua connessione Internet
- Esegui risoluzione dei problemi di rete
- Esegui risoluzione dei problemi delle connessioni Internet
- Esegui la risoluzione dei problemi delle app di Windows Store
- Disattiva temporaneamente il software di sicurezza.
1] Controlla la tua connessione Internet
Questa opzione sembra molto semplice ma potrebbe essere molto utile. È possibile che la tua connessione di rete venga visualizzata come connessa, ma non c'è Internet. Quindi, prova a disconnetterti e quindi riconnettiti alla tua connessione Internet.
Dopodiché, esci a Windows 10 e accedi di nuovo. Ora apri l'app Microsoft Store e verifica se il problema è risolto.
Inoltre, un'altra cosa che puoi fare è passare a un'altra connessione Internet e quindi aprire l'app Microsoft Store per scoprire se la tua connessione funziona correttamente o il problema è con la tua connessione Internet stessa.
2] Esegui lo strumento di risoluzione dei problemi di rete
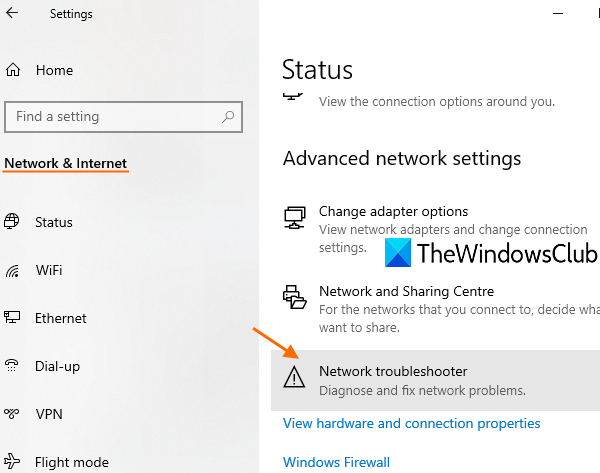
Se la connessione a Internet funziona correttamente, dovresti eseguire lo strumento di risoluzione dei problemi di rete. È una funzionalità integrata di Windows 10 che aiuta a diagnosticare e risolvere i problemi di rete. Questi sono i passaggi:
- Apri l'app Impostazioni di Windows 10 utilizzando il tasto di scelta rapida Win + I
- Fai clic sulla categoria Rete e Internet
- Scorri verso il basso la pagina
- Fai clic su Risoluzione dei problemi di rete
- Seleziona la scheda di rete da diagnosticare
- Premi il pulsante Avanti .
Dopodiché, avvierà il processo di diagnostica della rete, controllerà i problemi nella configurazione dell'adattatore di rete, ecc. e fornirà le soluzioni. Questo potrebbe funzionare.
3] Esegui lo strumento di risoluzione dei problemi relativi alle connessioni Internet
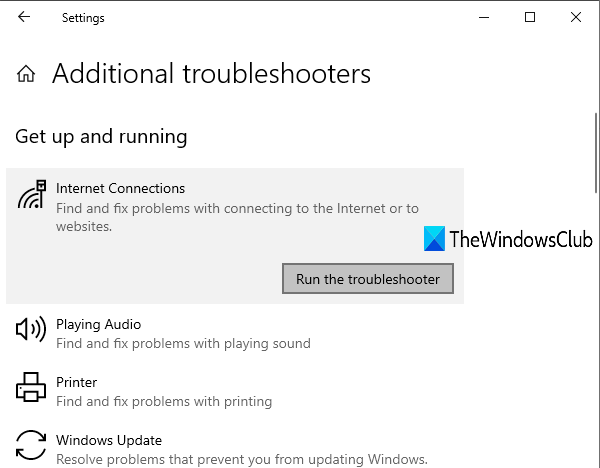
Se il problema riguarda la connessione con la connessione Internet, Windows 10 fornisce uno strumento per la risoluzione dei problemi delle connessioni Internet che potrebbe tornare utile e risolvere l'errore 0x80072F7D per Microsoft Store. Segui questi passaggi:
- Premi il tasto di scelta rapida Win + I per aprire l'app Impostazioni
- Fai clic sulla categoria Aggiornamento e sicurezza
- Fai clic sul Pagina Risoluzione dei problemi come visibile nella barra laterale sinistra
- Seleziona l'opzione Ulteriori strumenti per la risoluzione dei problemi
- Fai clic sull'opzione Connessioni Internet
- Premi Esegui lo strumento di risoluzione dei problemi .
Una volta terminato, controllerà automaticamente i problemi e fornirà le soluzioni.
4] Esegui lo strumento di risoluzione dei problemi delle app di Windows Store
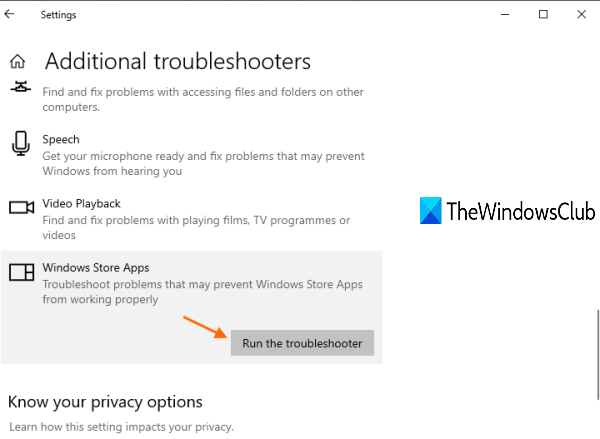
Esiste uno strumento per la risoluzione dei problemi delle app di Windows Store nativo che potrebbe funzionare per risolvere questo problema. Ecco i passaggi:
- Premi il tasto di scelta rapida Win + I per aprire l'app Impostazioni
- Seleziona la categoria Aggiornamento e sicurezza
- Fai clic sul Opzione della pagina Risoluzione dei problemi disponibile sul lato sinistro
- Utilizza l'opzione Ulteriori strumenti per la risoluzione dei problemi disponibile nella parte destra
- Fai clic su App di Windows Store opzione
- Premi il pulsante Esegui lo strumento di risoluzione dei problemi .
Ora lo strumento di risoluzione dei problemi analizzerà diverse cose come la posizione dei file temporanei Internet 'è cambiata o meno, controllerà le chiavi di registro delle app, ecc. e fornirà le possibili correzioni. Questo potrebbe aiutarti a risolvere l'errore Microsoft 0x80072F7D.
5] Disattiva temporaneamente il software di sicurezza
È possibile che il software di sicurezza da te installato interferisca con la configurazione della tua connessione Internet o della tua scheda di rete a causa della quale ricevi l'errore 0x80072F7D di Microsoft Store. Quindi, prova a disabilitare temporaneamente qualsiasi software di questo tipo e quindi controlla che l'app di Microsoft Store funzioni correttamente o meno.
Spero che qualcosa funzioni per te.

