Correggi l'errore di tentativo di connessione Cisco AnyConnect fallito in Windows 10 [Passaggi]
Che cos'è l'errore "Tentativo di connessione Cisco AnyConnect non riuscito" in Windows 10?
Aggiornato 2023 di Marzo: Smetti di ricevere messaggi di errore e rallenta il tuo sistema con il nostro strumento di ottimizzazione. Scaricalo ora a - > questo link
- Scaricare e installare lo strumento di riparazione qui.
- Lascia che scansioni il tuo computer.
- Lo strumento sarà quindi ripara il tuo computer.
Se stai affrontando Tentativo di connessione Cisco AnyConnect non riuscito errore nel tuo computer Windows 10 quando tenti di utilizzare o connetterti a Cisco AnyConnect, sei nel posto giusto per la soluzione. Qui verrai guidato con semplici passaggi/metodi per risolvere il problema. Iniziamo la discussione.
"Cisco AnyConnect": Cisco offre Cisco AnyConnect Secure Mobility per estendere il perimetro di rete agli endpoint remoti, consentendo la perfetta integrazione dei servizi di filtraggio Web offerti dall'appliance Web Security. Cisco AnyConnect Secure Mobility offre un nuovo modo innovativo per proteggere gli utenti mobili su piattaforme basate su computer o smartphone, offrendo un'esperienza più fluida e sempre protetta per gli utenti finali e un'applicazione completa delle policy per gli amministratori IT.
Tuttavia, diversi utenti di Windows 10 hanno riferito di aver affrontato Tentativo di connessione Cisco AnyConnect non riuscito errore o 'Tentativo di connessione fallito' errore quando hanno tentato di utilizzare Cisco AnyConnect o di eseguire VPN (Virtual Private Network) su computer Windows 10. Questo problema indica che non sei in grado di eseguire o utilizzare Cisco AnyConnect VPN sul tuo computer Windows per alcuni motivi. Potrebbero esserci diversi motivi alla base del problema, tra cui l'autorizzazione dell'amministratore richiesta non è stata concessa a Cisco AnyConnect o Cisco AnyConnect non è in esecuzione in modalità di compatibilità, Hyper-V abilitato e alcuni altri problemi nel computer.
Un possibile modo per risolvere il problema è fornire l'autorizzazione di amministratore a Cisco AnyConnect Connection e consentire anche l'esecuzione in modalità compatibilità. Un altro possibile modo per risolvere il problema è disabilitare la funzionalità Microsoft Hyper-V nel tuo computer Windows e verificare se funziona per te. È possibile risolvere il problema con le nostre istruzioni. Andiamo per la soluzione.
Note importanti:
Ora è possibile prevenire i problemi del PC utilizzando questo strumento, come la protezione contro la perdita di file e il malware. Inoltre, è un ottimo modo per ottimizzare il computer per ottenere le massime prestazioni. Il programma risolve gli errori comuni che potrebbero verificarsi sui sistemi Windows con facilità - non c'è bisogno di ore di risoluzione dei problemi quando si ha la soluzione perfetta a portata di mano:
- Passo 1: Scarica PC Repair & Optimizer Tool (Windows 11, 10, 8, 7, XP, Vista - Certificato Microsoft Gold).
- Passaggio 2: Cliccate su "Start Scan" per trovare i problemi del registro di Windows che potrebbero causare problemi al PC.
- Passaggio 3: Fare clic su "Ripara tutto" per risolvere tutti i problemi.
Come risolvere l'errore di tentativo di connessione Cisco AnyConnect fallito in Windows 10?
Metodo 1: correggere l'errore di tentativo di connessione Cisco AnyConnect non riuscito con "Strumento di riparazione PC"
"PC Repair Tool" è un modo semplice e rapido per trovare e correggere errori BSOD, errori DLL, errori EXE, problemi con programmi/applicazioni, problemi con malware o virus, file di sistema o problemi di registro e altri problemi di sistema con pochi clic.
Scarica lo strumento di riparazione del PC
Metodo 2: eseguire Cisco AnyConnect in modalità compatibilità
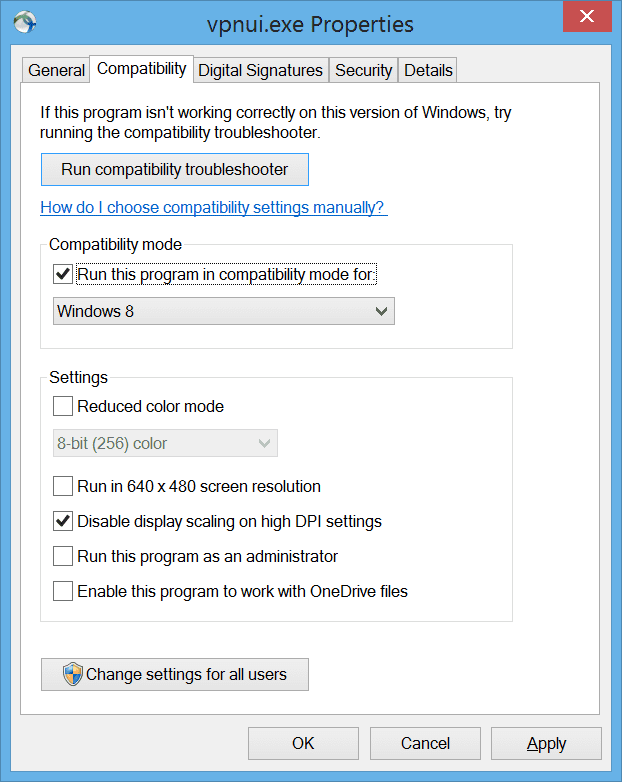
Un possibile modo per risolvere il problema consiste nell'impostare il programma Cisco AnyConnect in modo che venga eseguito in modalità compatibilità nel computer.
Passaggio 1: apri "Esplora file" e vai al percorso "C:\Programmi (x86)\Cisco\Cisco AnyConnect Secure Mobility Client"
Passaggio 2: trova e fai clic con il pulsante destro del mouse su "vpnui.exe" e seleziona "Proprietà". Nella finestra "Proprietà", fai clic sulla scheda "Compatibilità", seleziona la casella di controllo "Esegui questo programma in modalità compatibilità per" e seleziona "Windows 8" o prima dal menu a discesa, seleziona la casella di controllo "Esegui questo programma come amministratore" e quindi premi "Applica" e il pulsante 'Ok' per salvare le modifiche.
Passaggio 3: una volta terminato, riavvia il computer e verifica se puoi eseguire e utilizzare Cisco AnyConnect sul tuo computer Windows 10 senza problemi.
Metodo 3: disabilitare la funzionalità Microsoft Hyper-V in Windows 10
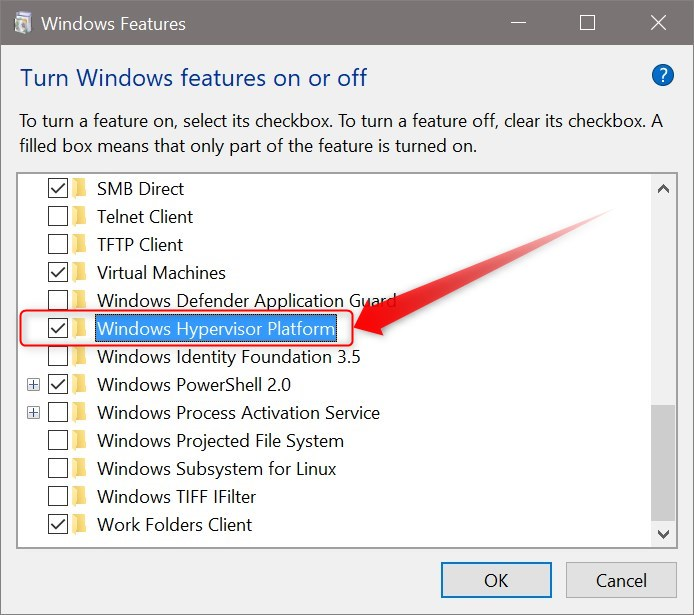
Un altro possibile modo per risolvere il problema è disabilitare la funzionalità Microsoft Hyper-V nel tuo computer Windows 10.
Passaggio 1: apri "Pannello di controllo" nel PC Windows tramite la casella di ricerca di Windows e vai su "Disinstalla un programma> Programmi e funzionalità> Attiva o disattiva le funzionalità di Windows"
Passaggio 2: nella finestra "Caratteristiche di Windows", trova e deseleziona le caselle di controllo relative a "Hyper-V" e quindi premi il pulsante "OK" per salvare le modifiche. Al termine, riavvia il computer e controlla se l'errore è stato risolto.
Metodo 4: interrompere il servizio "Condivisione connessione Internet".
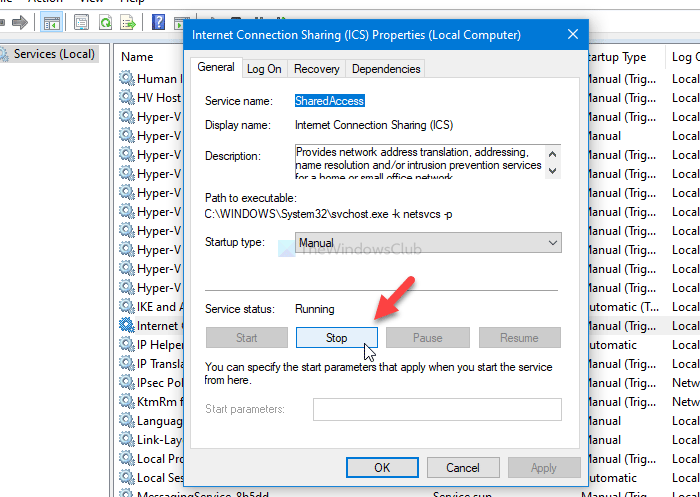
Questo problema può essere risolto interrompendo il servizio "Condivisione connessione Internet" nel tuo computer.
Passaggio 1: apri l'app "Servizi" nel PC Windows tramite la casella di ricerca di Windows
Passaggio 2: trova e fai doppio clic sul servizio "Condivisione connessione Internet" per aprire le sue "Proprietà"
Passaggio 3: nella finestra "Proprietà", seleziona "Manuale" dal menu a discesa "Tipo di avvio" e premi il pulsante "Interrompi" nella sezione "Stato del servizio"
Passaggio 4: infine, fai clic sui pulsanti "Applica" e "Ok" per salvare le modifiche. Al termine, riavvia il computer e controlla se l'errore è stato risolto.
Metodo 5: installare l'aggiornamento di Windows in attesa
L'aggiornamento del sistema operativo Windows all'ultima versione di aggiornamento può risolvere il problema.
Passaggio 1: apri l'app "Impostazioni" nel PC Windows e vai su "Aggiornamento e sicurezza > Windows Update" e fai clic sul pulsante "Verifica aggiornamenti"
Passaggio 2: scarica e installa tutti gli aggiornamenti disponibili o in attesa e, una volta aggiornati, riavvia il computer e verifica se l'errore è stato risolto.
Metodo 6: disabilitare la capacità di Internet Explorer di funzionare offline tramite l'editor del registro
Passaggio 1: apri "Editor del registro" nel PC Windows tramite la casella di ricerca di Windows e vai al seguente percorso
HKEY_CURRENT_USER \ Software \ Microsoft \ Windows \ CurrentVersion \ Impostazioni Internet
Passaggio 2: ora, fai doppio clic sulla chiave DWORD "GlobalUserOffline" nel riquadro di destra per modificare, imposta "Base" su "Esadecimale", imposta i dati del valore su "0", quindi premi "Ok" per salvare le modifiche. Al termine, riavvia il computer e controlla se l'errore è stato risolto.
Conclusione
Sono sicuro che questo post ti ha aiutato Come correggere l'errore di tentativo di connessione Cisco AnyConnect fallito in Windows 10 con diversi semplici passaggi/metodi. Puoi leggere e seguire le nostre istruzioni per farlo. È tutto. Per qualsiasi suggerimento o domanda, scrivi nella casella dei commenti qui sotto.

