Correggi Windows Impossibile accedere al percorso del dispositivo specificato o all'errore del file
Aggiornato 2023 di Marzo: Smetti di ricevere messaggi di errore e rallenta il tuo sistema con il nostro strumento di ottimizzazione. Scaricalo ora a - > questo link
- Scaricare e installare lo strumento di riparazione qui.
- Lascia che scansioni il tuo computer.
- Lo strumento sarà quindi ripara il tuo computer.
Windows 10 è il sistema operativo desktop più popolare e utilizzato in tutto il mondo.Microsoft sta lavorando sodo per spingere gli aggiornamenti delle patch di sicurezza e gli ultimi aggiornamenti di build abbastanza frequentemente.Ma da qualche parte manca e molti errori continuano a infastidire un numero enorme di utenti.Windows non può accedere al percorso del dispositivo specificato o l'errore del file è uno di questi.Se anche tu stai affrontando lo stesso, questa guida è per te.
Come accennato, nonostante apporti molti miglioramenti e funzionalità aggiuntive, Windows 10 ha una discreta quantità di bug o errori che gli utenti potrebbero riscontrare nell'utilizzo quotidiano.Parlando di questo particolare errore, può verificarsi mentre un utente tenta di aprire, modificare o eliminare un'applicazione o anche un file.Dice "Windows non può accedere al percorso o al file del dispositivo specificato.Potresti non disporre delle autorizzazioni appropriate per accedere all'elemento.'
Che cos'è Windows Impossibile accedere al percorso del dispositivo specificato o all'errore del file?
Proprio come altri errori di Windows 10, non è noto alcun motivo definitivo che possa causare un problema del genere.Tuttavia, secondo più rapporti emersi online, sembra che l'errore particolare possa apparire a causa della mancanza dei giusti permessi per accedere al file molto probabilmente.Considerando che anche il messaggio di errore indica che qualsiasi percorso o file specifico del dispositivo che stai tentando di aprire/modificare/eliminare, non è possibile a causa dei diritti di amministratore.
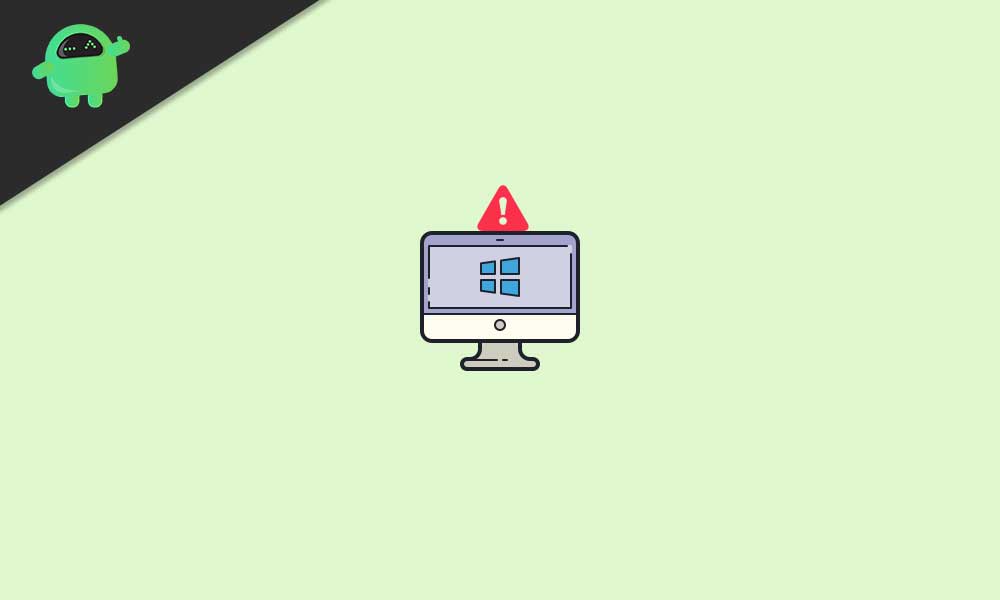
Note importanti:
Ora è possibile prevenire i problemi del PC utilizzando questo strumento, come la protezione contro la perdita di file e il malware. Inoltre, è un ottimo modo per ottimizzare il computer per ottenere le massime prestazioni. Il programma risolve gli errori comuni che potrebbero verificarsi sui sistemi Windows con facilità - non c'è bisogno di ore di risoluzione dei problemi quando si ha la soluzione perfetta a portata di mano:
- Passo 1: Scarica PC Repair & Optimizer Tool (Windows 11, 10, 8, 7, XP, Vista - Certificato Microsoft Gold).
- Passaggio 2: Cliccate su "Start Scan" per trovare i problemi del registro di Windows che potrebbero causare problemi al PC.
- Passaggio 3: Fare clic su "Ripara tutto" per risolvere tutti i problemi.
Quindi, ci sono un paio di possibili ragioni che possono essere trovate in tali scenari, qualcosa come:
- Non hai l'autorizzazione giusta per accedere al file.
- Il percorso del file non è più disponibile o non hai accesso.
- Il file è già stato modificato o eliminato da malware o virus.
- Forse un programma antivirus sta bloccando il tuo accesso.
- Il file si trova in un'unità esterna inaccessibile o in un percorso di rete e non è possibile accedervi perché non è attualmente connesso al PC.
- Il file o il collegamento è mancante o danneggiato.
Correzione: Windows non può accedere al percorso del dispositivo specificato o all'errore del file
Poiché ora abbiamo tutte le possibili ragioni in mente, possiamo seguire ufficialmente alcune delle soluzioni consigliate dal Forum di supporto Microsoft che dovrebbero risolvere definitivamente un problema del genere.Quindi, senza perdere altro tempo, tuffiamoci dentro.
1.Controlla i permessi del file o della cartella
Nota: assicurati di utilizzare il tuo computer Windows 10 come amministratore o di far parte del gruppo Domain Admins (se sei in un dominio).
Qui "Autorizzazioni" sta per le regole di accesso dell'amministratore associate a programmi, file, ecc. Per creare, aprire, modificare o eliminare manualmente elementi sul sistema.Fondamentalmente determina se puoi accedere al file specifico o meno e anche cosa puoi fare con quel file.Per verificare l'autorizzazione di un file o di una cartella specifica, puoi seguire i passaggi seguenti:
- Fai clic con il pulsante destro del mouse sul file o sulla cartella specifica che ti crea problemi.
- Ora seleziona Proprietà.
- Fai clic sulla scheda Sicurezza > Sotto i nomi di gruppo o utente, assicurati di fare clic sul tuo nome per vedere le autorizzazioni di cui disponi.
- Fare clic su Modifica > Seleziona per abilitare le caselle di controllo per le autorizzazioni desiderate.
- Al termine, seleziona OK per salvare le modifiche.
2.Controlla la posizione del file
Se ricevi questo messaggio di errore abbastanza frequentemente durante l'apertura, l'eliminazione o anche la modifica di uno qualsiasi dei file/cartelle specifici, è molto probabile che il collegamento o l'installazione tenti di accedere a una posizione attualmente non disponibile sul tuo PC.
Qui il percorso di file/cartelle inaccessibili può essere come un percorso di rete o un'unità rimovibile.Quindi, controllare il percorso corretto del file problematico è essenziale prima di saltare a qualsiasi conclusione.
3.Controlla se il file non è stato spostato o eliminato
A volte potresti anche ricevere l'errore di impossibile accesso se il file è stato spostato o eliminato in modo permanente.Quindi, controlla correttamente se il file è stato spostato in un'altra posizione o rimosso dalla memoria.Se viene spostato in una posizione diversa, puoi accedere al file da lì.
Ma se viene eliminato, puoi ripristinarlo dal Cestino o scaricarlo/copiarlo di nuovo dalla sua origine.Ecco come puoi correggere facilmente l'errore di Windows Impossibile accedere al percorso del dispositivo specificato o al file.
4.Crea di nuovo la scorciatoia
Se il file o la cartella risultano mancanti o danneggiati per qualche motivo sconosciuto, assicurati di creare nuovamente il file di collegamento.
Tuttavia, se il collegamento di un'applicazione o di un altro tipo di file è danneggiato, sarà necessario ripararlo o reinstallarlo nella maggior parte dei casi.Dai un'occhiata.
5.Sblocca il file
Alcuni file potrebbero essere bloccati da Windows in alcuni scenari.Assicurati di controllare le proprietà del file problematico.Alcuni utenti sfortunati potrebbero anche ricevere un messaggio di errore che dice "Questo file proviene da un altro computer e potrebbe essere bloccato per proteggere questo computer". Per verificare la presenza del file e sbloccarlo, attenersi alla seguente procedura:
- Fare clic con il pulsante destro del mouse sul file bloccato > Fare clic su Proprietà.
- Qui nella scheda Generale, seleziona Sblocca (se l'opzione è disponibile).
6.Controlla il tuo software antivirus
È anche molto probabile che il tuo programma antivirus stia bloccando il file per motivi di sicurezza o se il tipo di file è considerato malware.Quindi, puoi facilmente risolvere questo problema disabilitando temporaneamente il software antivirus sul tuo PC e quindi provando ad aprire/modificare/eliminare il file.
In un altro modo, puoi inserire nella whitelist il file o l'applicazione particolare sul tuo programma antivirus per dire al tuo software antivirus di non entrare in conflitto con esso.Una volta terminato, puoi rimuoverlo nuovamente dalla whitelist o abilitare il programma antivirus come al solito.
Nota: assicurati che durante la disattivazione del programma antivirus, il tuo PC potrebbe diventare vulnerabile agli attacchi di malware tramite file online o lo scambio di file con una terza persona.
Questo è tutto, ragazzi.Presumiamo che questa guida ti sia stata utile.Per ulteriori domande, faccelo sapere nel commento qui sotto.

