Corretti i casi in cui Microsoft Teams non si caricava o non si apriva
Aggiornato 2023 di Marzo: Smetti di ricevere messaggi di errore e rallenta il tuo sistema con il nostro strumento di ottimizzazione. Scaricalo ora a - > questo link
- Scaricare e installare lo strumento di riparazione qui.
- Lascia che scansioni il tuo computer.
- Lo strumento sarà quindi ripara il tuo computer.
I team di Microsoft hanno chiuso il cerchio per coloro che hanno investito molto nell'ecosistema dei servizi software di Microsoft.Aggiungete a questo il fatto che Microsoft ha deciso di smettere di usare Skype per il business, e dovreste certamente cercare un sostituto decente.Ma questo non è l'unico problema.Altri utenti si sono lamentati che i comandi non si caricano o non si aprono affatto.
Se non puoi fare nulla per il primo problema, ci sono alcuni passi che puoi fare per risolvere il problema del caricamento.Le soluzioni sono abbastanza facili da applicare.Cominciamo.
Perché Microsoft Teams non si carica o non si apre
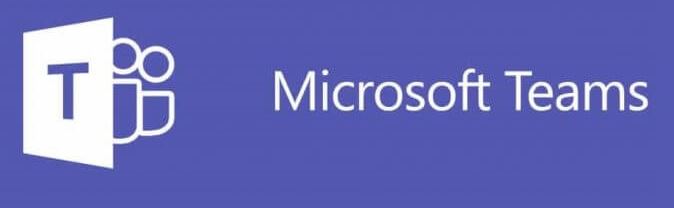
Abbiamo elencato alcune delle cause di questo problema dopo una revisione dettagliata delle recensioni di utenti e tecnici.Questo problema può essere causato da una delle seguenti ragioni:
Note importanti:
Ora è possibile prevenire i problemi del PC utilizzando questo strumento, come la protezione contro la perdita di file e il malware. Inoltre, è un ottimo modo per ottimizzare il computer per ottenere le massime prestazioni. Il programma risolve gli errori comuni che potrebbero verificarsi sui sistemi Windows con facilità - non c'è bisogno di ore di risoluzione dei problemi quando si ha la soluzione perfetta a portata di mano:
- Passo 1: Scarica PC Repair & Optimizer Tool (Windows 11, 10, 8, 7, XP, Vista - Certificato Microsoft Gold).
- Passaggio 2: Cliccate su "Start Scan" per trovare i problemi del registro di Windows che potrebbero causare problemi al PC.
- Passaggio 3: Fare clic su "Ripara tutto" per risolvere tutti i problemi.
- Cambio di password errato:La ragione principale di questo problema è una password corrotta nella cache.Questo può accadere per diverse ragioni, la principale delle quali è che l'utente cambia la sua password per il suo account Microsoft Teams mentre accede al suo account nel client desktop MS Teams.
- Cache corrotta:Tutti sanno come i file corrotti possono corrompere le applicazioni installate e anche il vostro computer.I dati della cache danneggiati bloccano i certificati di autenticazione, il che alla fine porta a questo problema.
- Scarsa connessione internet:Un'altra ragione principale per cui l'applicazione MS Teams soffre di questo problema può essere la vostra connessione internet.Una connessione internet divisa o debole può ostacolare il processo di connessione, il che aumenta il tempo di download.
- Data e ora non corrette:Le applicazioni Microsoft funzionano secondo la data e l'ora.Le patch per la privacy e la sicurezza sono anche aggiornate in base alla data e all'ora.Pertanto, se la data e l'ora del vostro computer non sono impostate correttamente, è molto probabile che si verifichi un problema.Alcuni siti possono anche rifiutarsi di connettersi a Internet.
- Azure Active Directory (AAD):l'errore può verificarsi anche se l'organizzazione non segue la politica di configurazione di Azure Active Directory (AAD).Questa politica è adottata per migliorare sia la sicurezza che la privacy.
- Conflitto di account di Windows:La maggior parte degli utenti non sa che il database Microsoft è diverso per gli account Windows e Office 365.Gli utenti possono usare credenziali sbagliate, cioècredenziali di Windows per le applicazioni O365, il che porta a questo problema.
- Manutenzione inadeguata:Un'altra cosa a cui fare attenzione è che i tempi di inattività a volte si verificano sui server del team sul server di back-end.Assicuratevi di controllare lo stato del server.
Per risolvere il problema di Microsoft Teams che non si caricava o apriva
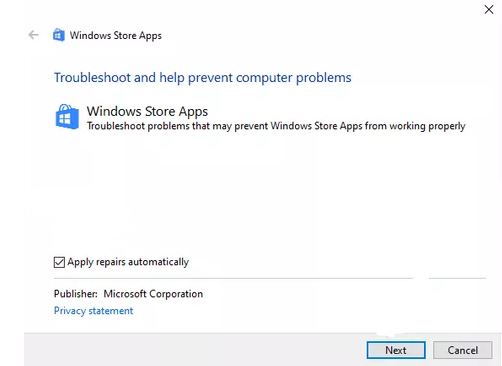
Controlla lo stato del servizio Microsoft Teams
L'applicazione Microsoft Teams potrebbe bloccarsi o non aprirsi quando i servizi Microsoft non sono attivi per manutenzione.Puoi controllare lo stato del servizio nel centro di amministrazione dell'account Office 365.
- Avviare il Centro amministrativo di Office 365.
- Vai a Servizi sanitari.Lì puoi vedere lo stato del servizio e i passi fatti per risolvere il problema.
- Si noti che potrebbe essere necessario l'accesso dell'amministratore per controllare lo stato del servizio.Se non hai un'autorizzazione, contatta il tuo amministratore.
- È possibile seguire lo stato di Microsoft Office 365 su Twitter per ottenere lo stato completo del servizio.
- Tutti i problemi di servizio sono risolti automaticamente entro poche ore al giorno, e non c'è molto da fare.
Cancellazione delle credenziali del cliente
- Se il pannello di amministrazione non mostra alcun problema con il servizio Microsoft Teams, prova a cancellare i dettagli dell'account Microsoft Teams nel gestore dell'account.
- Assicurati che Microsoft Teams sia chiuso.
- Premi il tasto Windows + R per aprire Esegui.
- Inserisci il controllo e clicca su OK.
- Nel Pannello di controllo, vai su Account utente.
- Fai clic su Login Information Manager.
- Seleziona la scheda Credenziali di Windows sulla destra.
- Espandi la sezione Microsoft Office 365/Teams cliccando sul pulsante a discesa.
- Fare clic sul pulsante Rimuovi.
- Clicca su Sì per confermare l'azione.
- Chiudi il pannello di controllo e riavvia Microsoft Teams.
- Inserisci il tuo nome utente e la password di Office 365 e accedi.Controlla se il crash è stato risolto.
Accesso ai comandi su altri dispositivi
- Se il client desktop di Microsoft Teams non funziona, prova ad accedere all'applicazione dal tuo smartphone.
- Se non ce l'hai installata, puoi scaricare l'app Teams da Apps Store e PlayStore.
- Se il tuo lavoro non dipende completamente dalle applicazioni desktop, prova a usare le applicazioni mobili fino a quando il problema non è risolto.
Pulire la cache locale
Una cache delle app Microsoft corrotta può causare il fallimento delle app all'avvio.Prova a cancellare la cache corrotta per risolvere il problema.
- Aprire File Explorer.
- Navigate al seguente percorso:
C:UserUserNameAppDataRoamingMicrosoft. - Elimina la cartella Teams nella cartella Microsoft.
- Riavvia Microsoft Teams e assicurati che il problema sia risolto.
Come strumento di produttività, Microsoft Teams dovrebbe essere sempre attivo e funzionante per garantire una collaborazione senza soluzione di continuità.Seguendo queste patch, sarete in grado di risolvere istantaneamente gli errori dell'applicazione.
Domande frequenti
Perché le mie squadre MS non si aprono?
Prova a cancellare una cache difettosa per risolvere il problema.Aprire File Explorer.Elimina la cartella Teams nella cartella Microsoft.Riavvia Microsoft Teams e vedi se il problema è risolto.
Come risolvere Microsoft Teams?
- Cliccate con il tasto destro del mouse sul pulsante Start.
- Seleziona il prodotto Microsoft Office che vuoi ripristinare e seleziona Modifica.
- A seconda che la vostra copia di Office sia un programma cliccabile o un'installazione MSI, sarete
- date le seguenti opzioni da correggere.
- Seguite le istruzioni sullo schermo per completare la riparazione.
Cosa devo fare se MS Teams non funziona?
Prova a risolvere il problema cancellando la cache di MS Teams, se questo aiuta.Ecco i passi per cancellare la cache di MS Teams.Esci completamente dal client desktop di Microsoft Teams.Per fare questo, potete cliccare con il tasto destro del mouse su Teams nella barra degli strumenti e selezionare Exit o lanciare Task Manager e uscire completamente.
Perché Microsoft Teams impiega del tempo per caricarsi?
Si prega di uscire dai comandi usando il Task Manager.Poi riavvia il computer e vedi se questo aiuta.Se il problema persiste, puoi provare a reinstallare Commands per vedere se questo risolve il problema.Se possibile, accedi ad un altro computer con lo stesso account e vedi se il problema persiste.

