Corretto il bug dei permessi errati per le directory di ricerca di Windows
Aggiornato 2023 di Marzo: Smetti di ricevere messaggi di errore e rallenta il tuo sistema con il nostro strumento di ottimizzazione. Scaricalo ora a - > questo link
- Scaricare e installare lo strumento di riparazione qui.
- Lascia che scansioni il tuo computer.
- Lo strumento sarà quindi ripara il tuo computer.
Quando usi Windows Search per cercare file sul tuo computer attraverso File Explorer o Cortana, i file che speri di trovare potrebbero non apparire nei risultati della ricerca.Questo succede anche se i file sono presenti sul vostro computer.
Un'altra situazione è che alcuni file fantasma possono apparire nei risultati di ricerca quando potresti aver cancellato dei file molto tempo fa.In alcuni casi, le ricerche possono essere molto lente, che la cartella sia inclusa o meno nell'indice.
In questo articolo, imparerete come risolvere i problemi di ricerca in Windows 10 e versioni precedenti.
Qual è la causa dell'errore "Autorizzazioni errate per le directory di ricerca di Windows"?

Note importanti:
Ora è possibile prevenire i problemi del PC utilizzando questo strumento, come la protezione contro la perdita di file e il malware. Inoltre, è un ottimo modo per ottimizzare il computer per ottenere le massime prestazioni. Il programma risolve gli errori comuni che potrebbero verificarsi sui sistemi Windows con facilità - non c'è bisogno di ore di risoluzione dei problemi quando si ha la soluzione perfetta a portata di mano:
- Passo 1: Scarica PC Repair & Optimizer Tool (Windows 11, 10, 8, 7, XP, Vista - Certificato Microsoft Gold).
- Passaggio 2: Cliccate su "Start Scan" per trovare i problemi del registro di Windows che potrebbero causare problemi al PC.
- Passaggio 3: Fare clic su "Ripara tutto" per risolvere tutti i problemi.
Abbiamo indagato su questo particolare problema esaminando i vari rapporti degli utenti e le strategie di riparazione più comunemente utilizzate per risolvere questo problema.Si scopre che diversi scenari possono essere alla base di questo problema.Ecco una lista di possibili colpevoli:
La cartella dei dati non appartiene all'account attivo:Nella maggior parte dei casi, questo problema si verifica perché la cartella utilizzata nella query di ricerca (dati) non appartiene all'account che è attualmente attivo.Molti utenti che hanno incontrato questo problema sono stati in grado di risolverlo prendendo la cartella Data.
File di sistema danneggiati:Anche i file di sistema danneggiati possono essere responsabili di questo problema.Se questo scenario si applica, dovreste essere in grado di ripristinare il normale funzionamento della funzione di ricerca correggendo la corruzione con utility come SFC e DISM.Nei casi più gravi, è necessario eseguire un'installazione di riparazione per sbarazzarsi dei file corrotti.
Profilo utente danneggiato:Un'altra ragione per cui questo problema può verificarsi è un profilo utente corrotto.In questo caso, dovreste essere in grado di risolvere i conflitti di danno alla base del problema creando un nuovo profilo utente e usandolo al posto di quello attuale.
Modulo Cortana difettoso:Secondo vari rapporti degli utenti, questo errore può verificarsi anche quando la funzione di ricerca Cortana o una delle sue dipendenze è colpita.In questo caso, si dovrebbe essere in grado di risolvere il problema riportando Cortana e tutti i suoi componenti correlati allo stato di fabbrica.
Come posso risolvere l'errore "Autorizzazioni errate per le directory di ricerca di Windows"?
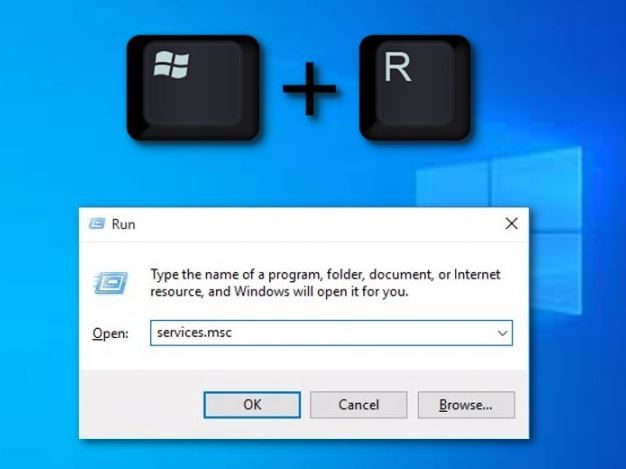
Riavviare il computer
A volte basta riavviare il sistema per risolvere il problema.Per riavviare rapidamente il computer, usa il tuo metodo preferito o premi i tasti Windows + X sulla tua tastiera.Poi passa il cursore sul pulsante "Chiudi" o "Disconnetti" e seleziona "Riavvia".
Usare il negozio di convenienza di Windows Search
Questo strumento diagnostico può essere presente o meno sul tuo computer Windows.Se non riesci a trovarlo seguendo le istruzioni di cui sopra, scaricalo prima dal sito ufficiale di Microsoft.
- Cliccate con il tasto destro del mouse sul menu Start di Windows e selezionate Pannello di controllo/Impostazioni dall'elenco.Puoi anche aprire il Pannello di controllo tenendo premuti i tasti Windows + R e digitando il comando Pannello di controllo al prompt di esecuzione.Cliccate su OK per attivare il comando.
- Vai su Risoluzione dei problemi, poi su Sistema e sicurezza.Fai clic con il tasto destro del mouse su Ricerca e indicizzazione e poi su Esegui come amministratore.
- Ora clicca su Next e guarda la lista dei temi suggeriti.Selezionate quelli con cui avete a che fare e cliccate su Next.
- Il risolutore di problemi dovrebbe cercare di risolvere il problema.Se questo non risolve il problema, provate il seguente metodo.
Fissare il servizio di ricerca di Windows
- Tenere premuti i tasti Windows + R allo stesso tempo.
- Quando richiesto, digitate Run: services. msc e premete Invio.
- Trova Windows Search nella lista e controlla se è in esecuzione.Se lo è, cliccate con il tasto destro e selezionate Restart.Se lo stato è diverso da "Running", seguite queste istruzioni:
- Cliccate con il tasto destro del mouse sul servizio e selezionate Proprietà.
- Sotto Tipo di avvio, seleziona Automatico.
- Fare clic su Apply e poi su OK.
Aggiungere permessi di sistema alle cartelle
Un file che non è autorizzato dal sistema potrebbe non apparire nei risultati della ricerca.Per indicizzare queste voci, eseguite i seguenti passi.
- Clicca con il tasto destro del mouse sulla cartella che vuoi aggiungere per l'indicizzazione e seleziona Proprietà.Poi passa alla scheda Sicurezza.
- Fai clic sul pulsante Modifica sotto la tabella Gruppo o Nome utente.
- Cliccate sul pulsante Add. e inserite SYSTEM nel campo Enter names of the objects you want to select (examples).Poi clicca su Controlla i nomi.Poi cliccate su OK.
- Ora seleziona SYSTEM dall'elenco dei gruppi o nomi utente e controlla i suoi permessi.Assicuratevi che i permessi di lettura ed esecuzione, la lettura e l'elenco dei contenuti delle cartelle siano permessi.
- Fare clic su Apply e poi su OK.
Indice di ricostruzione
- Vai al pannello di controllo e trova le opzioni di indicizzazione.Dovrete accedere a tutte le voci del pannello di controllo per vederle.Aprire le opzioni di indicizzazione.
- Fate clic sul pulsante Advanced e selezionate Rebuild.Fare clic su OK per confermare.
- Attendere che l'indice venga ripristinato e poi fare clic su Close.
Spegnere Windows Cortana
Cortana è un assistente virtuale di Windows che è molto simile a Siri di Apple.Ti aiuta a cercare sul tuo computer usando la tua voce.A volte spegnere Cortana può aiutare a risolvere il problema "la ricerca di Windows non funziona".
- Aprire il Task Manager di Windows (Ctrl+Alt+Del e cliccare su Task Manager).
- Clicca sul pulsante Dettagli.Nella scheda Processo, trova il processo Cortana.
- Cliccate con il tasto destro e selezionate Finish Task.
- Ora trova il processo chiamato Cerca.Cliccate con il tasto destro e selezionate Finish Task.
- Prova Windows Search per vedere se ora funziona.
Correggere il registro di Cortana
- Tenere premuti i tasti Windows + X.
- Dal menu che appare sullo schermo, selezionate File Explorer.
- Passare a C:WindowsSystem32WindowsPowerShell1.0
- Cliccate con il tasto destro del mouse sul file powershell.exe.Seleziona "Esegui come amministratore".
- Ora inserite il comando fornito:
Get-AppXPackage -AllUsers | Foreach {Add-AppxPackage -DisableDevelopmentMode -Register "$($_.InstallLocation)AppXManifest.xml"} e premere Enter. - Prova la ricerca in Windows.
Chiedi a Windows di creare un nuovo file UsrClass.dat.
- Vai a C: Users [il nome del tuo computer qui] AppDataLocalMicrosoftWindows e individua il file UsrClass.dat.
- Cliccate con il tasto destro e selezionate Rename.
- Ora inserite un nuovo nome: UsrClass.dat.old e premete Invio per salvare.
- Riavvia il tuo computer.Il tuo computer creerà un nuovo file UsrClass.dat che non contiene errori.
Domande frequenti
Come posso correggere i permessi sbagliati nelle cartelle di ricerca di Windows?
Dal menu Proprietà, usa la barra orizzontale in alto per fare clic sulla scheda Sicurezza, quindi fai clic su Avanzate per accedere ad ulteriori impostazioni di sicurezza dei dati.Mentre nelle impostazioni avanzate di sicurezza dei dati, fai clic su Modifica collegamento ipertestuale associato al proprietario.
Come posso ripristinare i permessi delle cartelle di ricerca di Windows?
- Clicca con il tasto destro del mouse sulla cartella che vuoi aggiungere all'indice e seleziona Proprietà.Poi vai alla scheda Sicurezza.
- Clicca il pulsante "Modifica..." sotto la tabella "Gruppo" o "Nome utente".
- Fare clic sul pulsante "Aggiungi"...
- Ora seleziona SYSTEM dall'elenco dei gruppi o nomi utente e controlla i suoi permessi.
- Fare clic sul pulsante Apply e poi su OK.
Come risolvere i permessi in Windows 10?
- Premere Windows + R e visualizzare regedit.
- Trovate la chiave problematica nel pannello di sinistra, cliccate con il tasto destro e selezionate Permessi.
- Cliccate sul pulsante Advanced.
- Selezionate il creatore proprietario e cliccate su Disable inheritance.
- Ora seleziona Rimuovi tutte le autorizzazioni ereditate per questo oggetto.
Perché Windows Search non funziona?
Uno dei motivi per cui Windows 10 Search non funziona è dovuto a un bug nell'aggiornamento di Windows 10.Se Microsoft non ha già rilasciato una patch, un modo per risolvere Windows 10 Search è quello di rimuovere l'aggiornamento problematico.Per farlo, tornate all'app Impostazioni e cliccate su Aggiornamento e protezione.

