Correzione arresto, riavvio e amp; Opzioni di sospensione mancanti dal menu Start in Windows 10
Aggiornato 2023 di Marzo: Smetti di ricevere messaggi di errore e rallenta il tuo sistema con il nostro strumento di ottimizzazione. Scaricalo ora a - > questo link
- Scaricare e installare lo strumento di riparazione qui.
- Lascia che scansioni il tuo computer.
- Lo strumento sarà quindi ripara il tuo computer.
Un paio di giorni fa, un mio amico mi si è avvicinato con uno screenshot del menu Start di Windows 10 con l'icona di accensione cliccata. Le opzioni di spegnimento, riavvio, sospensione e ibernazione non venivano visualizzate quando si faceva clic sull'icona di alimentazione.
Queste opzioni di alimentazione non venivano visualizzate nemmeno nel menu Power User, che appare quando fai clic con il pulsante destro del mouse sul pulsante Start o premi la scorciatoia da tastiera Windows + X. Era disponibile solo l'opzione Esci, come puoi vedere nell'immagine sotto.
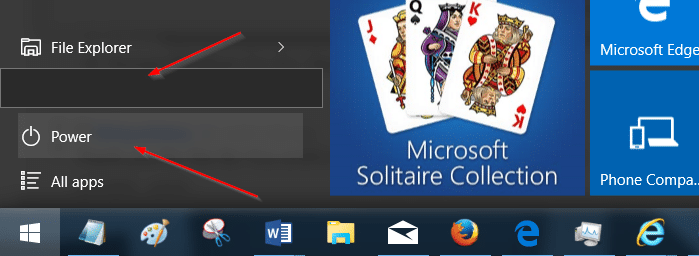
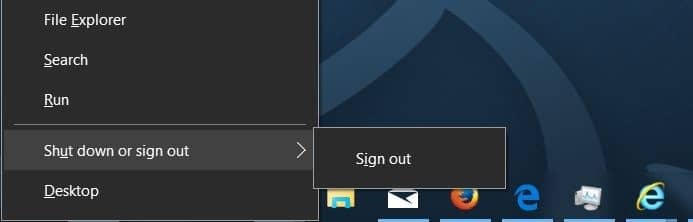
Note importanti:
Ora è possibile prevenire i problemi del PC utilizzando questo strumento, come la protezione contro la perdita di file e il malware. Inoltre, è un ottimo modo per ottimizzare il computer per ottenere le massime prestazioni. Il programma risolve gli errori comuni che potrebbero verificarsi sui sistemi Windows con facilità - non c'è bisogno di ore di risoluzione dei problemi quando si ha la soluzione perfetta a portata di mano:
- Passo 1: Scarica PC Repair & Optimizer Tool (Windows 11, 10, 8, 7, XP, Vista - Certificato Microsoft Gold).
- Passaggio 2: Cliccate su "Start Scan" per trovare i problemi del registro di Windows che potrebbero causare problemi al PC.
- Passaggio 3: Fare clic su "Ripara tutto" per risolvere tutti i problemi.
Quando ho provato ad avviare la finestra di dialogo Chiudi sessione di Windows (che appare quando usi il tasto di scelta rapida Alt + F4 dal desktop), il mio amico ha risposto ' Questa operazione è stata annullata a causa delle restrizioni in vigore su questo computer. Contatta l'amministratore di sistema '.
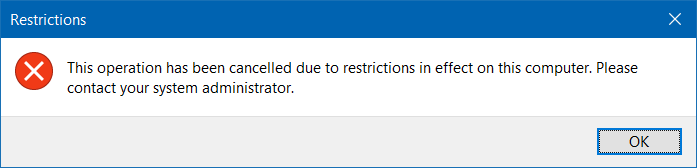
Se le opzioni di spegnimento, riavvio, ibernazione e sospensione non vengono visualizzate nel menu Start o in altre aree di Windows 10, Windows 8.1 o Windows 7, è possibile seguire le indicazioni indicate in uno dei metodi indicati di seguito per correggere problema.
Ripristina le opzioni di spegnimento, riavvio, sospensione e ibernazione
Metodo 1 di 2
Se utilizzi l'edizione Home, fai riferimento alle indicazioni del Metodo 2 poiché i Criteri di gruppo non sono presenti nell'edizione Home.
Importante: l'opzione di ibernazione verrà visualizzata solo se è stata attivata. Fai riferimento alla nostra guida su come abilitare l'ibernazione nella guida di Windows 10/8 per attivarla.
Tieni presente che questo metodo funziona solo sull'edizione Pro di Windows 10 poiché l'Editor Criteri di gruppo è presente solo in Windows 10 Pro, Windows 8 Pro, Windows 7 Pro e versioni successive. Segui le istruzioni nel Metodo 2 (scorri verso il basso per vedere) se utilizzi l'edizione Home.
Passaggio 1: digita Gpedit.msc nella casella di ricerca del menu Start e premi il tasto Invio per aprire l'Editor criteri di gruppo locali.
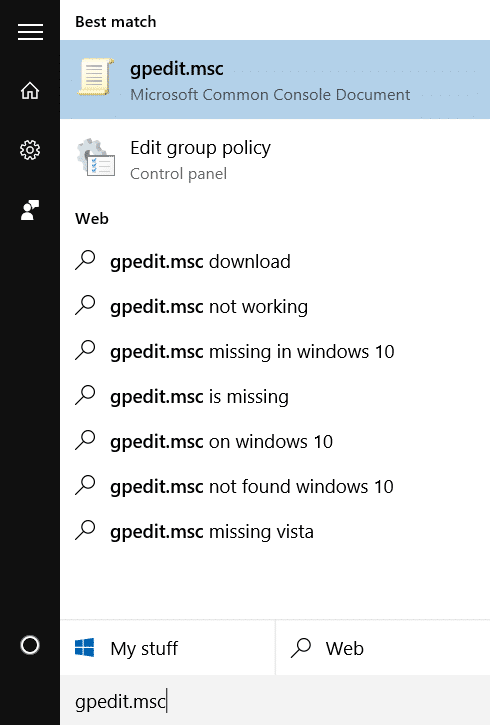
Passaggio 2: una volta aperto l'Editor Criteri di gruppo locali, vai a Configurazione utente \u0026 gt; Modelli amministrativi \u0026 gt; Menu Start e barra delle applicazioni .
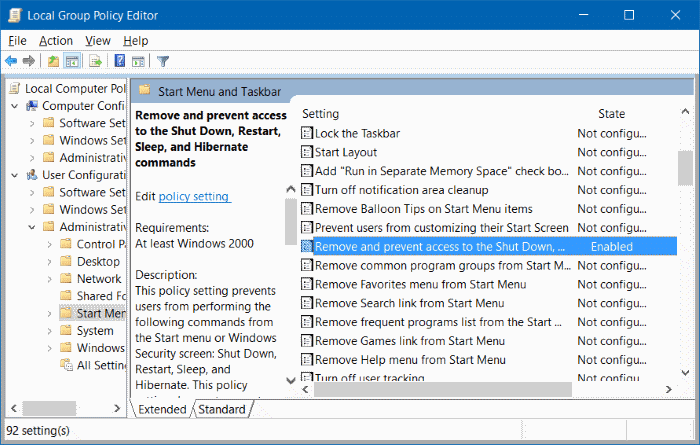
Passaggio 3: sul lato destro, individua il criterio con l'etichetta Rimuovi e impedisce l'accesso ai comandi di spegnimento, riavvio, sospensione e ibernazione , fai clic con il pulsante destro del mouse su di esso e quindi su Proprietà.
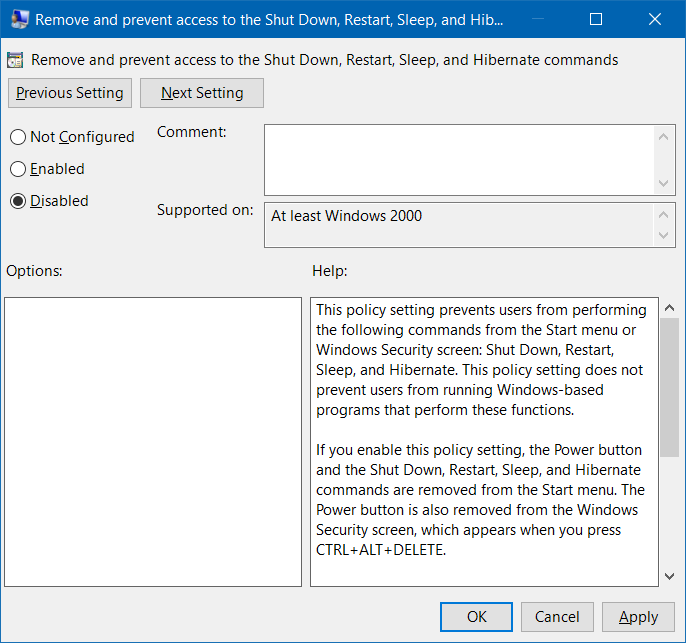
Passaggio 4: seleziona Disabilitato per visualizzare le opzioni di spegnimento, riavvio, sospensione e altre opzioni nel menu di alimentazione, quindi fai clic su Applica pulsante.
Metodo 2 di 2
Ripristina arresto, riavvio e sospensione tramite il registro
Questo metodo può essere utilizzato su qualsiasi edizione di Windows 10, Windows 8 o Windows 7. Prima di seguire le indicazioni, ti consigliamo di creare un punto di ripristino manuale nel caso in cui qualcosa vada storto durante le modifiche al registro.
Passaggio 1: apri l'editor del registro di sistema. Per aprirlo, digita Regedit nel menu Start o nella casella di ricerca sulla barra delle applicazioni, quindi premi Invio. Lo stesso può anche essere digitato nella casella di comando Esegui e quindi premere il tasto Invio per aprire l'Editor del Registro di sistema.
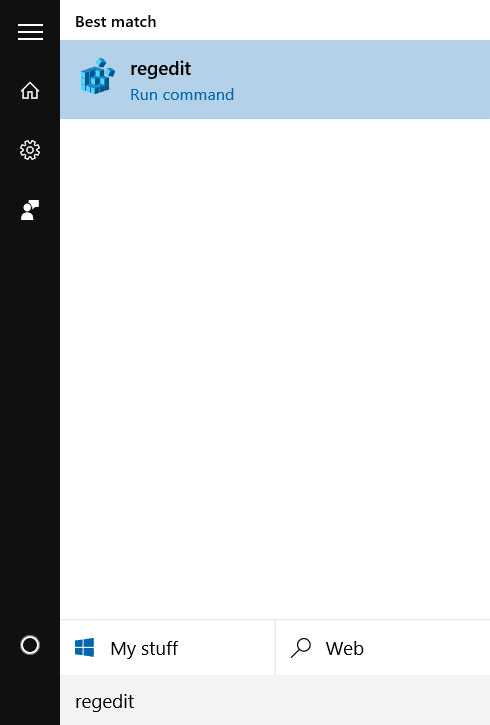
Fare clic sul pulsante Sì quando viene visualizzata la richiesta di controllo dell'account utente. Se utilizzi un account non amministratore, ti verrà chiesto di inserire la password amministratore.
Passaggio 2: nell'editor del registro di sistema, vai alla seguente chiave:
HKEY_CURRENT_USER \\ Software \\ Microsoft \\ Windows \\ CurrentVersion \\ Policies \\ Explorer
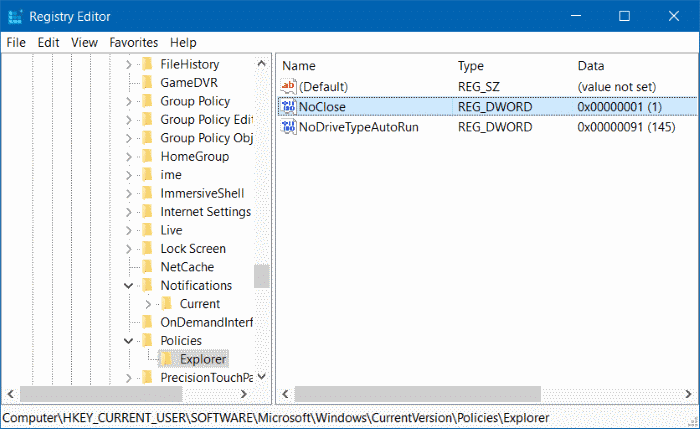
Passaggio 3: sul lato destro, fai doppio clic sulla voce con l'etichetta NoClose e modifica il suo valore in 0 (zero).
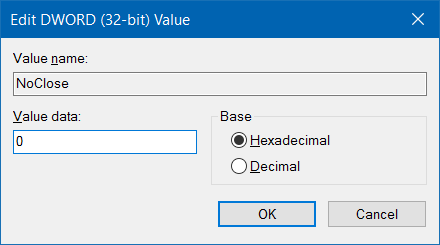
Chiudi l'Editor del Registro di sistema. Riavvia Windows Explorer o esci e accedi di nuovo. Le opzioni di spegnimento, riavvio, ibernazione e sospensione dovrebbero ora essere disponibili nel menu di alimentazione del menu Start e in altre aree.

