Correzione Bluetooth mancante dalle impostazioni in Windows 10
Aggiornato 2023 di Marzo: Smetti di ricevere messaggi di errore e rallenta il tuo sistema con il nostro strumento di ottimizzazione. Scaricalo ora a - > questo link
- Scaricare e installare lo strumento di riparazione qui.
- Lascia che scansioni il tuo computer.
- Lo strumento sarà quindi ripara il tuo computer.
In una delle nostre guide precedenti abbiamo parlato del ripristino dell'icona Bluetooth mancante nella barra delle applicazioni di Windows 10. Un lettore, che ha letto la guida, ci ha chiesto cosa succede se l'app Impostazioni non mostra le impostazioni Bluetooth.
Come probabilmente saprai, puoi attivare o disattivare il Bluetooth accedendo all'app Impostazioni \u0026 gt; Dispositivi \u0026 gt; Bluetooth e sezione altri dispositivi. Qui puoi aggiungere nuovi dispositivi Bluetooth al tuo PC e visualizzare tutti i dispositivi Bluetooth accoppiati.
Cosa fare quando le impostazioni Bluetooth e Bluetooth non sono presenti nelle Impostazioni?
A volte, potresti notare che la sezione Bluetooth è completamente assente dalle Impostazioni. Ovviamente, Windows 10 non mostra la sezione e le impostazioni Bluetooth se il tuo PC non è dotato di un adattatore Bluetooth.
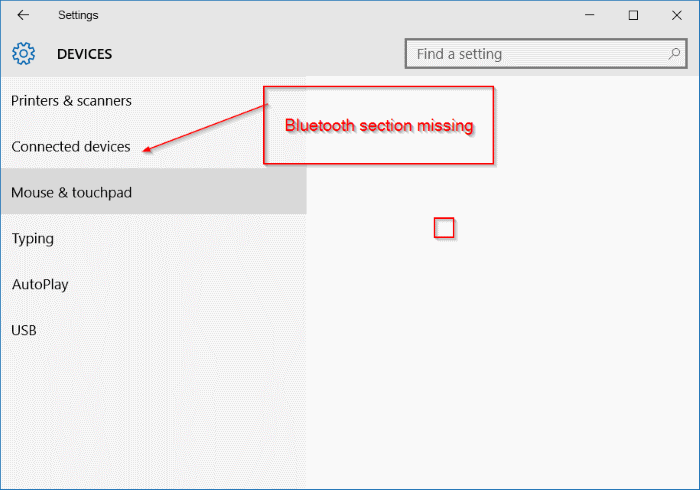
Note importanti:
Ora è possibile prevenire i problemi del PC utilizzando questo strumento, come la protezione contro la perdita di file e il malware. Inoltre, è un ottimo modo per ottimizzare il computer per ottenere le massime prestazioni. Il programma risolve gli errori comuni che potrebbero verificarsi sui sistemi Windows con facilità - non c'è bisogno di ore di risoluzione dei problemi quando si ha la soluzione perfetta a portata di mano:
- Passo 1: Scarica PC Repair & Optimizer Tool (Windows 11, 10, 8, 7, XP, Vista - Certificato Microsoft Gold).
- Passaggio 2: Cliccate su "Start Scan" per trovare i problemi del registro di Windows che potrebbero causare problemi al PC.
- Passaggio 3: Fare clic su "Ripara tutto" per risolvere tutti i problemi.
Soluzione 1 di 4
Abilita Bluetooth in Gestione dispositivi di Windows 10
Se sei sicuro che il tuo PC abbia un adattatore Bluetooth, l'app Impostazioni non mostra la sezione e le impostazioni Bluetooth perché il Bluetooth è stato disabilitato in Gestione dispositivi. Sì, se l'hardware del Bluetooth è disabilitato in Gestione dispositivi, l'app Impostazioni non elenca la sezione e le impostazioni Bluetooth.
Solo perché il tuo PC ha hardware Bluetooth e i driver sono installati per lo stesso, ciò non significa che il Bluetooth sia abilitato. Ecco come abilitare o disabilitare il Bluetooth in Windows 10.
Passaggio 1: apri Gestione dispositivi. Esistono un paio di modi per aprire Gestione dispositivi in Windows 10. Il modo più semplice è fare clic con il pulsante destro del mouse sul pulsante Start, quindi fare clic su Gestione dispositivi .
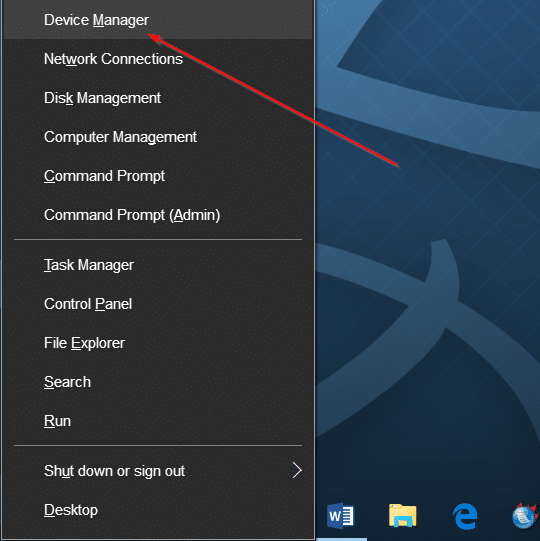
Passaggio 2: in Gestione dispositivi, fai doppio clic sulla struttura Bluetooth per vedere il nome dell'hardware Bluetooth. Come puoi vedere nell'immagine qui sotto, il mio ThinkPad T450s ha Intel Wireless Bluetooth.
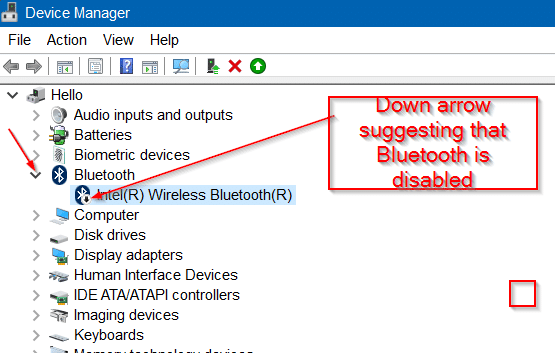
Passaggio 3: se è presente una freccia verso il basso sull'icona Bluetooth (fare riferimento all'immagine sopra), il Bluetooth è disattivato. Per attivarlo, fai clic con il pulsante destro del mouse sul nome del Bluetooth, quindi fai clic su Abilita . Il Bluetooth dovrebbe essere attivato immediatamente senza alcun ritardo.
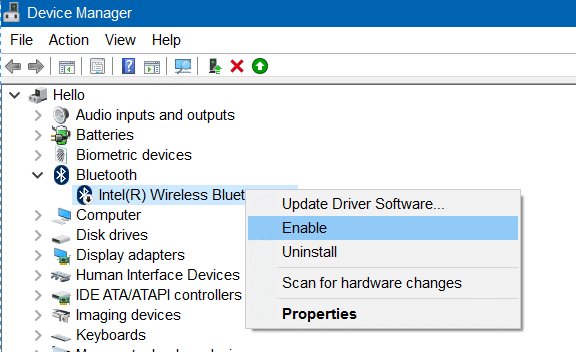
Passaggio 4: apri subito l'app Impostazioni. Se l'app Impostazioni è già aperta, chiudila una volta, quindi aprila di nuovo per visualizzare le impostazioni Bluetooth in Dispositivi (Impostazioni \u0026 gt; Dispositivi).
Soluzione 2 di 4
Abilita il servizio Bluetooth
Passaggio 1: digita services.msc nel campo di ricerca Start / barra delle applicazioni e premi il tasto Invio per aprire la finestra Servizi.
Passaggio 2: cerca il servizio di assistenza Bluetooth . Fai clic con il pulsante destro del mouse su di esso, quindi fai clic su Proprietà .
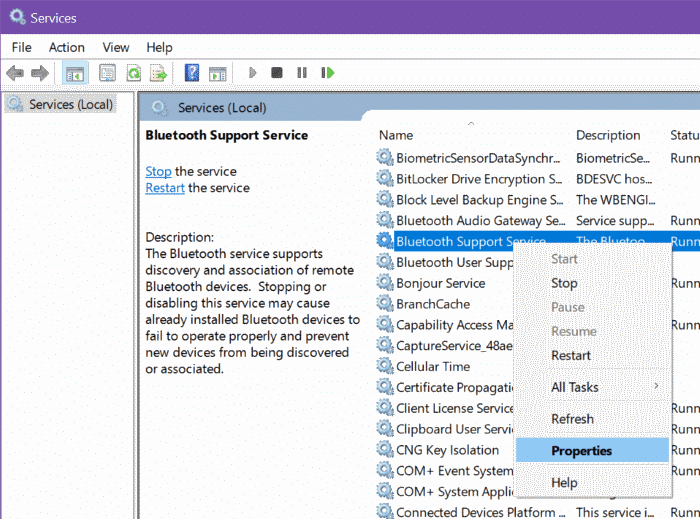
Passaggio 3: modifica il tipo di avvio in Automatico . Fare clic sul pulsante Start . Infine, fai clic sul pulsante Applica .
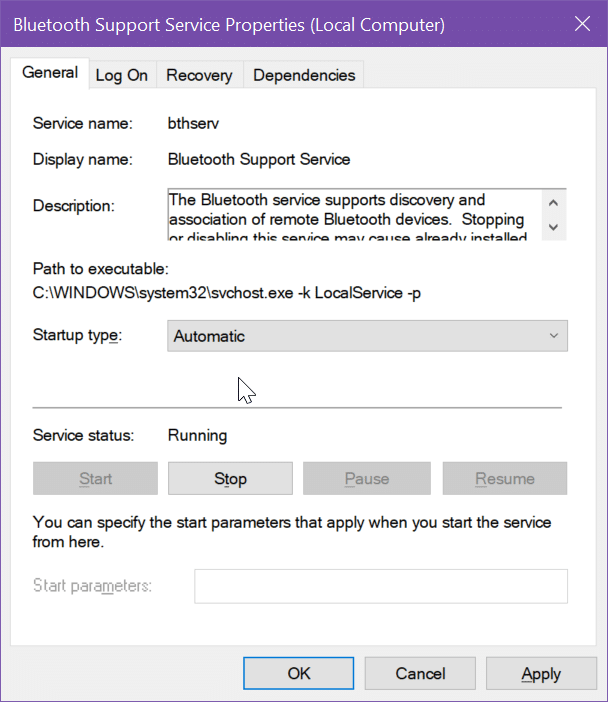
Se il pulsante Start è disattivato, fai clic con il pulsante destro del mouse sulla voce del servizio di supporto Bluetooth, quindi fai clic sull'opzione Riavvia.
Soluzione 3 di 4
Reinstalla il driver Bluetooth
La reinstallazione del driver Bluetooth dovrebbe risolvere il problema. Ecco come farlo.
Passaggio 1: scarica il driver del dispositivo Bluetooth dal sito Web del produttore del computer.
Passaggio 2: in Gestione dispositivi, espandi la voce Bluetooth per visualizzare la voce dell'adattatore Bluetooth.
Passaggio 3: Fai clic con il pulsante destro del mouse sulla voce dell'adattatore Bluetooth, quindi fai clic sull'opzione Disinstalla .
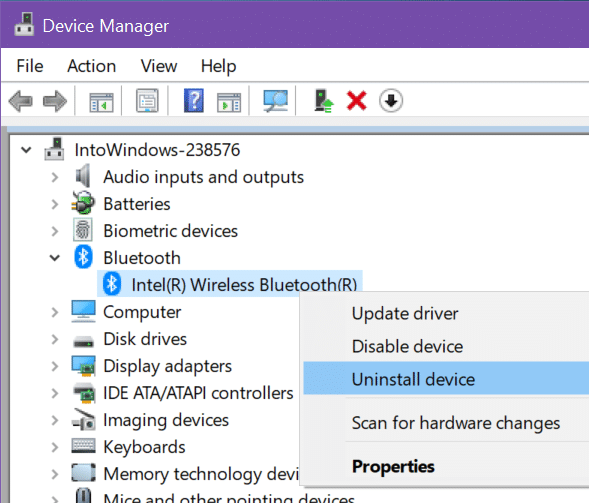
Passaggio 4: seleziona l'opzione Elimina il software del driver per questo dispositivo . Fare clic sul pulsante Disinstalla.
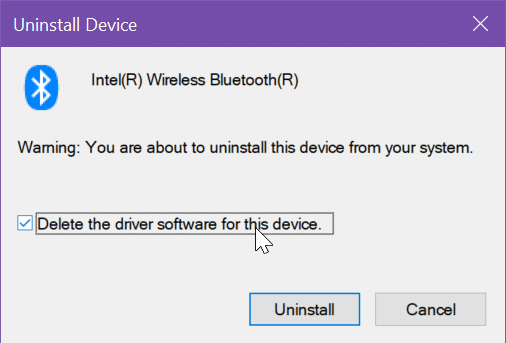
Passaggio 5: al termine della disinstallazione, riavvia il computer.
Passaggio 6: infine, installa il driver Bluetooth già scaricato.
Se queste soluzioni non funzionano, come ultima risorsa, puoi provare a ripristinare Windows 10 alle impostazioni predefinite.
Soluzione 4 di 4
Esegui lo strumento di risoluzione dei problemi Bluetooth
Lo strumento di risoluzione dei problemi Bluetooth integrato in Windows 10 può aiutarti a risolvere il problema. Vai a Impostazioni \u0026 gt; Aggiorna \u0026 amp; Sicurezza \u0026 gt; Risoluzione dei problemi , esegui lo strumento di risoluzione dei problemi Bluetooth, quindi segui le istruzioni sullo schermo.
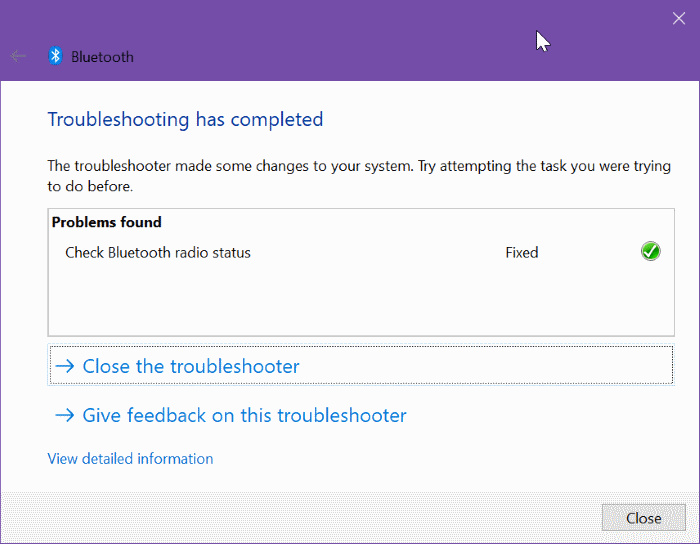
Spero che questo aiuti!

