Correzione Cortana non funziona in Windows 10
Aggiornato 2023 di Marzo: Smetti di ricevere messaggi di errore e rallenta il tuo sistema con il nostro strumento di ottimizzazione. Scaricalo ora a - > questo link
- Scaricare e installare lo strumento di riparazione qui.
- Lascia che scansioni il tuo computer.
- Lo strumento sarà quindi ripara il tuo computer.
Cortana, l'assistente digitale personale di Microsoft, è una delle nuove funzionalità disponibili in Windows 10. La funzionalità, che era esclusiva di Windows Phone fino a un paio di mesi fa, fa ora parte di Windows 10 ed è appena stata rilasciato anche per il sistema operativo Android.
Dal lancio di Windows 10 per PC, Cortana è disponibile negli Stati Uniti, nel Regno Unito, in Italia, Francia, Germania, Spagna e Cina. La funzione sarà disponibile in altre regioni / paesi entro la fine dell'anno, ma, al momento, Cortana è ufficialmente supportata solo in queste regioni.
La maggior parte degli utenti è soddisfatta dell'assistente digitale di Microsoft, ma alcuni utenti di Windows 10 non sono in grado di abilitare Cortana in Windows 10 nonostante si trovino nelle regioni supportate.
Se ti trovi anche in una delle regioni sopra menzionate in cui Cortana è ufficialmente supportata ma non è in grado di abilitare o utilizzare Cortana in Windows 10, le seguenti soluzioni alternative potrebbero aiutarti a risolvere il problema.
Note importanti:
Ora è possibile prevenire i problemi del PC utilizzando questo strumento, come la protezione contro la perdita di file e il malware. Inoltre, è un ottimo modo per ottimizzare il computer per ottenere le massime prestazioni. Il programma risolve gli errori comuni che potrebbero verificarsi sui sistemi Windows con facilità - non c'è bisogno di ore di risoluzione dei problemi quando si ha la soluzione perfetta a portata di mano:
- Passo 1: Scarica PC Repair & Optimizer Tool (Windows 11, 10, 8, 7, XP, Vista - Certificato Microsoft Gold).
- Passaggio 2: Cliccate su "Start Scan" per trovare i problemi del registro di Windows che potrebbero causare problemi al PC.
- Passaggio 3: Fare clic su "Ripara tutto" per risolvere tutti i problemi.
Correzione 1
Assicurati che Cortana sia abilitato
Anche se probabilmente lo hai controllato, assicurati che non sia spento. Per verificare lo stesso, fai clic sulla casella di ricerca sulla barra delle applicazioni, fai clic sull'icona Impostazioni, quindi assicurati che l'opzione con etichetta Cortana possa darti suggerimenti, idee, promemoria, avvisi e altro sia attivata.
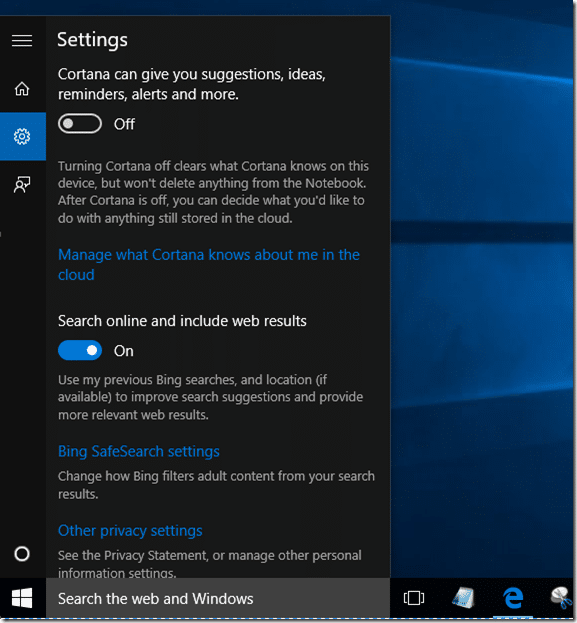
Se non sei in grado di attivare l'opzione, prova ad attivare l'opzione dopo aver seguito le correzioni indicate di seguito.
Correzione 2
Esegui lo strumento di risoluzione dei problemi del menu Start
Lo strumento di risoluzione dei problemi del menu Start ufficiale può risolvere anche i problemi con Cortana. Visita il nostro strumento di riparazione del menu Start per scaricare lo strumento di risoluzione dei problemi, quindi esegui lo stesso per risolvere il problema Corana.
Correzione 3
Installa gli ultimi aggiornamenti
Prima di provare qualsiasi altra cosa, assicurati che Windows Update sia abilitato sul tuo computer e che tutti gli aggiornamenti rilasciati di recente siano stati installati. Microsoft ha recentemente rilasciato un aggiornamento per risolvere alcuni problemi relativi a Cortana. Quindi, assicurati che il tuo sistema sia aggiornato.
Correggi 4
Attiva posizione
Per abilitare e utilizzare Cortana, è necessario abilitare il rilevamento della posizione. Per farlo:
Passaggio 1: apri l'app Impostazioni.
Passaggio 2: fai clic su Privacy.
Passaggio 3: nel riquadro di sinistra, fai clic su Posizione.

Passaggio 4: sul lato destro, in Posizione, vedrai On se la posizione è abilitata per questo dispositivo.
Inoltre, se la posizione per questo dispositivo non è abilitata, fare clic sul pulsante Cambia, quindi spostare il dispositivo di scorrimento in posizione ON.
Correggi 5
Controlla le impostazioni del paese, del display e della lingua vocale
Se ti trovi in una delle regioni supportate, assicurati che il tuo paese, la tua lingua e la tua lingua parlata siano allineati correttamente.
Ad esempio, se ti trovi nella regione degli Stati Uniti, devi utilizzare l'inglese (Stati Uniti) come lingua di visualizzazione e l'inglese (Stati Uniti) come lingua vocale. In altre parole, se hai impostato l'inglese (Regno Unito) come lingua di visualizzazione e l'inglese (Stati Uniti) come lingua vocale, Cortana si rifiuterà di funzionare sul tuo PC.
Fare riferimento alla seguente tabella per configurare la lingua di visualizzazione e la lingua del parlato di Windows 10:
Per cambiare voce e lingua di visualizzazione:
Passaggio 1: apri l'app Impostazioni, fai clic su Ora \u0026 amp; lingua.
Passaggio 2: nel riquadro di sinistra, fai clic su Regione e lingua.
Passaggio 3: sul lato destro, in Paese o regione, seleziona il tuo Paese o regione.
Passaggio 4: in Lingue, verifica se la lingua già selezionata è effettivamente quella della tua regione (utilizza la tabella sopra). Ad esempio, se ti trovi negli Stati Uniti, assicurati di impostare solo l'inglese (Stati Uniti).
E se la lingua è diversa e non è pensata per il tuo paese o regione, fai clic su Aggiungi una lingua, seleziona la lingua corretta, quindi fai clic su di essa per aggiungere l'elenco delle lingue.
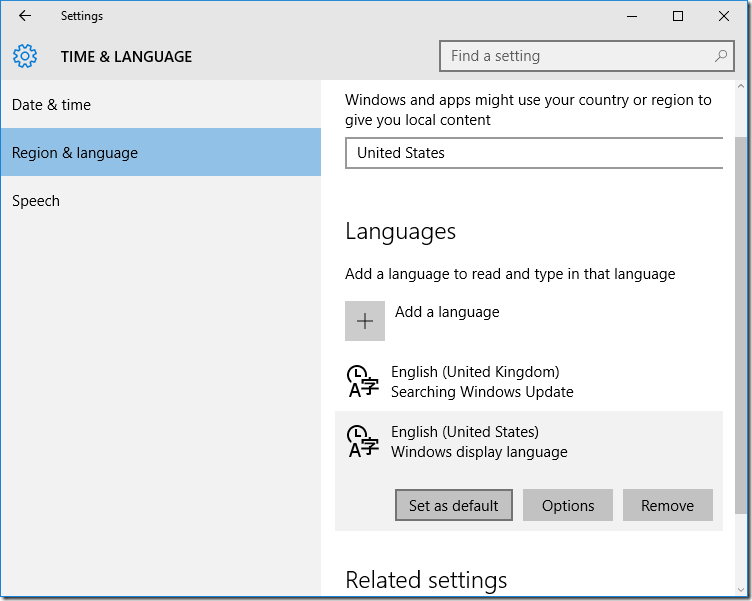
Fare clic sulla lingua appena aggiunta, fare clic su Opzioni, quindi fare clic sul pulsante Scarica (sotto Scarica language pack) per iniziare a scaricare il language pack.
Una volta scaricato, puoi impostarlo come lingua di visualizzazione predefinita facendo clic su di esso e quindi facendo clic su Imposta come opzione predefinita. Dopo aver cambiato la lingua, esci e accedi di nuovo per applicare la nuova lingua.
Passaggio 5: nel riquadro di sinistra, fai clic su Voce.
Passaggio 6: a destra, in Lingua vocale, controlla la lingua selezionata per impostazione predefinita. Se non è in linea con la tua regione e la lingua di visualizzazione (selezionata nel passaggio 4), modifica lo stesso.
Passaggio 7: fai clic sul riquadro Cortana nel menu Start, quindi segui le istruzioni sullo schermo per abilitarlo.
Correggi 6
Potresti non utilizzare l'account Microsoft
Sì, per abilitare e utilizzare Cortana, devi utilizzare un account Microsoft per accedere a Windows 10 invece di un account utente locale. Puoi passare dal tuo account utente locale all'account Microsoft con pochi clic del mouse accedendo alla sezione Account nell'app Impostazioni.
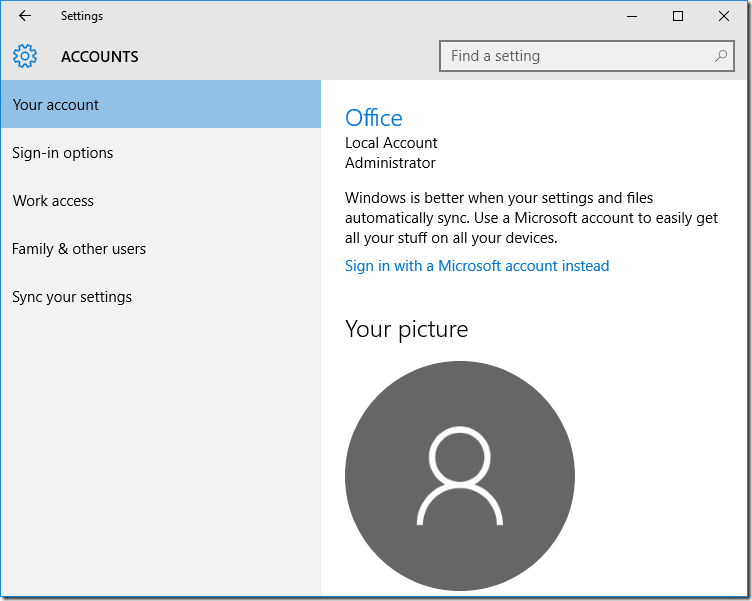
Correggi 7
Disinstalla questi strumenti di terze parti
Se hai utilizzato uno strumento come DoNotSpy per impedire a Windows 10 di inviare dati ai server Microsoft, è possibile che questi strumenti vengano avviati automaticamente con Windows 10 e disattivino la posizione e altri servizi necessari per il corretto funzionamento di Cortana. Disinstalla questi strumenti e riprova.

