Correzione data e ora errate in Windows 10
Aggiornato 2023 di Marzo: Smetti di ricevere messaggi di errore e rallenta il tuo sistema con il nostro strumento di ottimizzazione. Scaricalo ora a - > questo link
- Scaricare e installare lo strumento di riparazione qui.
- Lascia che scansioni il tuo computer.
- Lo strumento sarà quindi ripara il tuo computer.
Con le impostazioni predefinite, Windows 10, come le versioni precedenti di Windows, visualizza la data e l'ora sul lato destro della barra delle applicazioni. Facendo clic su data e ora viene visualizzato il riquadro a comparsa dell'orologio e del calendario.
Questa mattina ho notato che l'orologio nella barra delle applicazioni di Windows 10 mostrava l'ora errata. All'inizio pensavo che l'ora sbagliata fosse a causa del fuso orario modificato, ma in seguito ho scoperto che anche le impostazioni del fuso orario erano perfette.
Se il tuo PC Windows 10 mostra anche la data o l'ora sbagliate o entrambe, le seguenti soluzioni dovrebbero aiutarti a risolvere il problema di data o ora errata.
Metodo 1 di 5
Note importanti:
Ora è possibile prevenire i problemi del PC utilizzando questo strumento, come la protezione contro la perdita di file e il malware. Inoltre, è un ottimo modo per ottimizzare il computer per ottenere le massime prestazioni. Il programma risolve gli errori comuni che potrebbero verificarsi sui sistemi Windows con facilità - non c'è bisogno di ore di risoluzione dei problemi quando si ha la soluzione perfetta a portata di mano:
- Passo 1: Scarica PC Repair & Optimizer Tool (Windows 11, 10, 8, 7, XP, Vista - Certificato Microsoft Gold).
- Passaggio 2: Cliccate su "Start Scan" per trovare i problemi del registro di Windows che potrebbero causare problemi al PC.
- Passaggio 3: Fare clic su "Ripara tutto" per risolvere tutti i problemi.
Controlla il fuso orario
Per prima cosa. A meno che tu non abbia già verificato, è una buona idea assicurarti di aver selezionato un fuso orario corretto. Ecco come impostare il fuso orario in Windows 10:
Passaggio 1: apri l'app Impostazioni. Vai a Time \u0026 amp; Lingua \u0026 gt; Data \u0026 amp; ora per visualizzare tutte le impostazioni relative a data e ora.
Passaggio 2: nella sezione Fuso orario , assicurati di aver selezionato il fuso orario. In caso contrario, seleziona il fuso orario corretto dal menu a discesa. Non è necessario riavviare o disconnettersi per applicare la modifica.
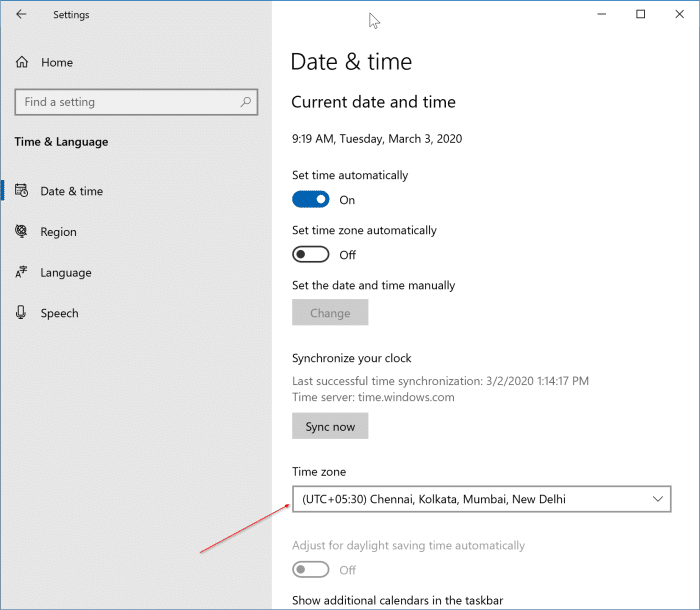
Se il fuso orario è impostato sul fuso orario, segui le istruzioni nel metodo successivo.
Metodo 2 di 5
Attiva o disattiva l'ora e il fuso orario automatici
Passaggio 1: vai a Impostazioni \u0026 gt; Ora \u0026 amp; Lingua \u0026 gt; Data \u0026 amp; Pagina Ora .
Passaggio 2: nella sezione Data e ora, attiva l'opzione Imposta ora automaticamente e verifica che Windows 10 visualizzi l'ora corretta. Quando questa opzione è abilitata, Windows 10 si sincronizza automaticamente con un server dell'ora di Internet.
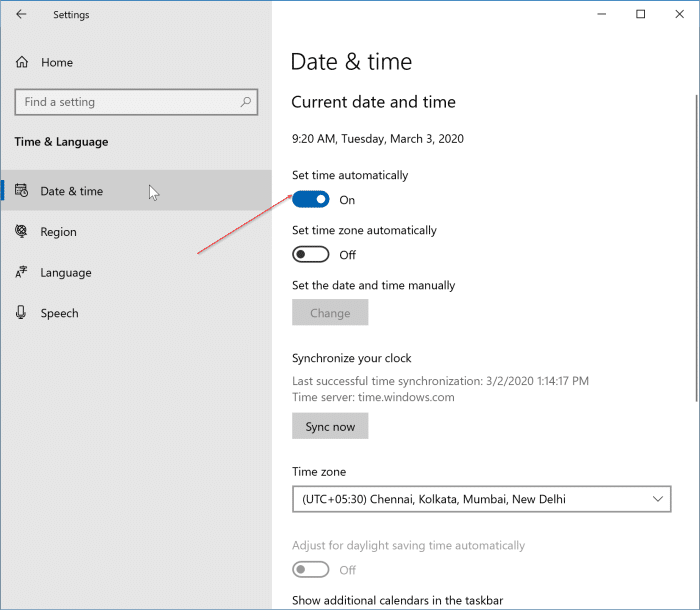
Passaggio 3: ti consigliamo di disattivare l'opzione Imposta fuso orario automaticamente se non hai attivato il servizio di localizzazione. L'impostazione del fuso orario funziona automaticamente in modo eccellente solo quando la tua posizione è disponibile. Pertanto, se hai disattivato il servizio di localizzazione per migliorare la privacy, disattiva l'opzione Imposta fuso orario automaticamente.
Metodo 3 di 5
Avvia il servizio ora di Windows
Il servizio ora di Windows è responsabile della visualizzazione della data e dell'ora corrette. Se il servizio viene arrestato o configurato per l'avvio manuale, Windows 10 potrebbe visualizzare una data e un'ora non corrette. Ecco come avviare il servizio ora di Windows:
Passaggio 1: nella casella di ricerca del menu Start o sulla barra delle applicazioni, digita Services.msc , quindi premi il tasto Invio. Se la ricerca non funziona, digita Services.msc nella casella di comando Esegui (usa il logo Windows + tasto di scelta rapida R per aprire Esegui), quindi premi Invio.
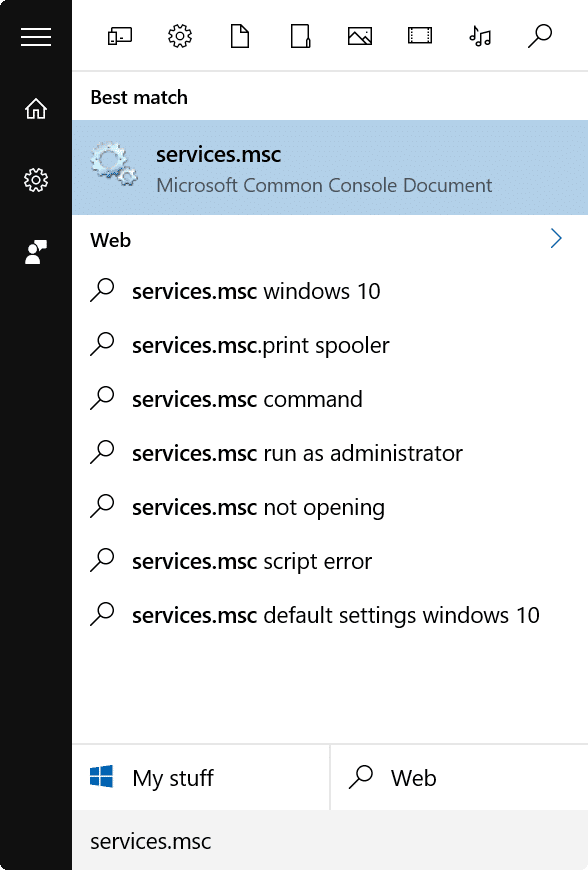
Passaggio 2: una volta avviata la finestra Servizi, cerca una voce denominata Ora di Windows .
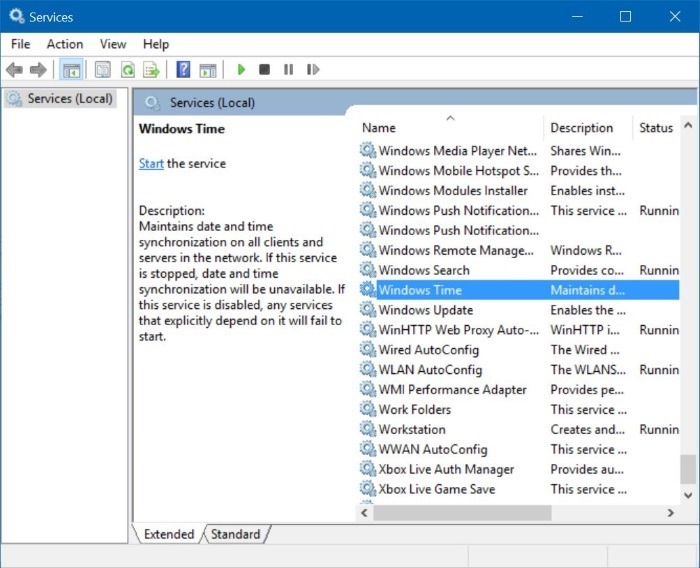
Passaggio 3: fai clic con il pulsante destro del mouse sulla voce Ora di Windows, quindi fai clic su Proprietà per aprire la finestra di dialogo delle proprietà.
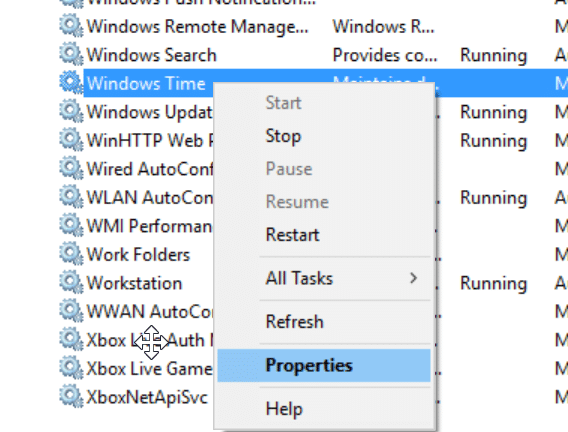
Passaggio 4: nella scheda Generale, seleziona Tipo di avvio come Automatico e fai clic sul pulsante Applica .
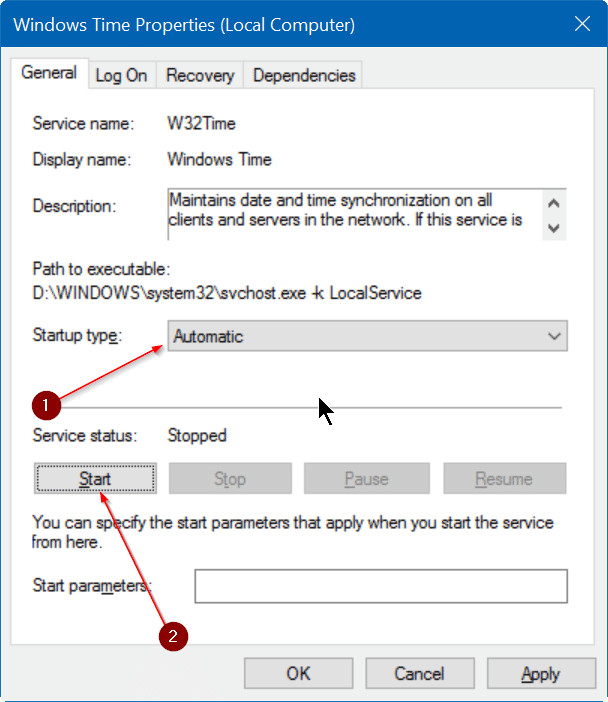
Passaggio 5: infine, fai clic sul pulsante Avvia per avviare il servizio se non è già in esecuzione.
Metodo 4 di 5
Imposta manualmente la data e l'ora
Se le soluzioni di cui sopra non aiutano, puoi provare a impostare manualmente la data e l'ora. Segui le indicazioni fornite di seguito per impostare manualmente la data e l'ora in Windows 10.
Passaggio 1: ancora una volta vai a Impostazioni \u0026 gt; Ora \u0026 amp; Lingua \u0026 gt; Data \u0026 amp; pagina ora .
Passaggio 2: nella sezione Data e ora, disattiva l'opzione Imposta l'ora automaticamente .
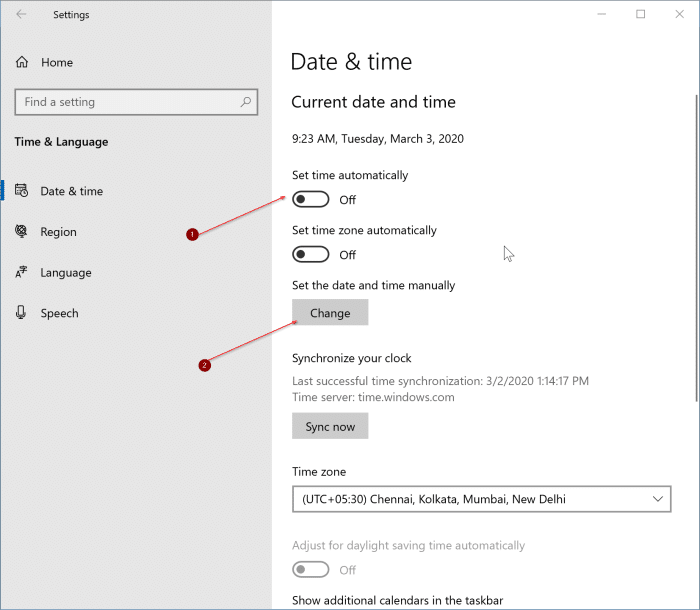
Passaggio 3: fai clic sul pulsante Cambia e imposta l'ora e la data corrette. Ecco fatto!
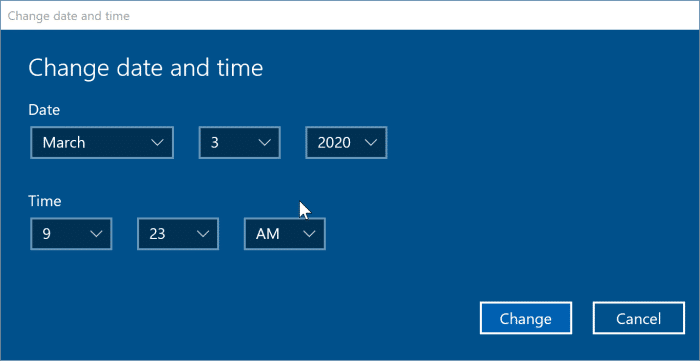
NOTA: se desideri visualizzare l'ora nel formato 12 o 24 ore, fai riferimento a come modificare l'orologio nel formato 12 o 24 ore nella guida di Windows 10.
Metodo 5 di 5
Sostituisci la batteria CMOS
Se nessuna delle soluzioni precedenti ti aiuta a correggere l'ora errata su Windows 10, il problema potrebbe essere dovuto alla batteria CMOS scarica. Dovrai sostituire la batteria CMOS e impostare nuovamente la data e l'ora. Cerca sul Web o fai riferimento al manuale utente del tuo PC per sapere come sostituire la batteria CMOS.

