Correzione dei commenti YouTube non caricamento in cromo
Aggiornato 2023 di Marzo: Smetti di ricevere messaggi di errore e rallenta il tuo sistema con il nostro strumento di ottimizzazione. Scaricalo ora a - > questo link
- Scaricare e installare lo strumento di riparazione qui.
- Lascia che scansioni il tuo computer.
- Lo strumento sarà quindi ripara il tuo computer.
Youtube e Chrome, entrambi questi sono i prodotti di un gigante tecnologico. Quindi, quando tali prodotti iniziano a rispondere a ritardo, un utente non ha molte opzioni per risolvere gli errori. Lo stesso implica agli utenti che ora sono rivolti a "Commenti YouTube che non si caricano nell'errore di Google Chrome".
Quindi se sei uno di tali utenti frustrati da un simile problema, sono qui per aiutare. Fornirò diversi metodi che ti aiutano a bypassare questo errore senza rischiare la tua privacy online, qui, ho dimostrato una guida per aiutarti Fix YouTube Commenti non carichi in Chrome . Ma voglio che tu implica i passaggi in quanto sono redatti in questo articolo.
4 modi per correggere i commenti YouTube non caricamento in Chrome
Usa la modalità Incognito
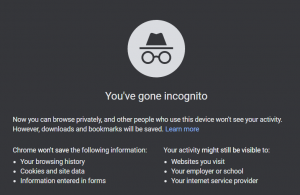
Prima di implicare a qualsiasi modifica per correggere i commenti youtube non caricando in Chrome, voglio che tu provi una cosa. Per un inizio, è necessario premere Ctrl + Maiusc + N dalla tastiera per aprire la modalità Incognito di Chrome. Una volta che una nuova scheda con uno sfondo nero si apre, visita il sito Web di YouTube e vedi se stai ancora avendo lo stesso errore o meno.
Note importanti:
Ora è possibile prevenire i problemi del PC utilizzando questo strumento, come la protezione contro la perdita di file e il malware. Inoltre, è un ottimo modo per ottimizzare il computer per ottenere le massime prestazioni. Il programma risolve gli errori comuni che potrebbero verificarsi sui sistemi Windows con facilità - non c'è bisogno di ore di risoluzione dei problemi quando si ha la soluzione perfetta a portata di mano:
- Passo 1: Scarica PC Repair & Optimizer Tool (Windows 11, 10, 8, 7, XP, Vista - Certificato Microsoft Gold).
- Passaggio 2: Cliccate su "Start Scan" per trovare i problemi del registro di Windows che potrebbero causare problemi al PC.
- Passaggio 3: Fare clic su "Ripara tutto" per risolvere tutti i problemi.
Clear Browsing Data
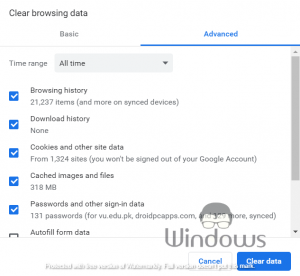
- .
- Fare clic sull'icona a tre punte dalla barra delle applicazioni del tuo browser e vai a Altri strumenti
- Selezionare Cancella dati di navigazione dal menu di visualizzazione.
- Passare alla scheda Advanced .
- Selezionare Tutti i tempi come il target del tempo.
- Controllare le seguenti caselle di controllo quindi fare clic su Cancella dati
- Storia della navigazione
- Cookies e altri dati del sito
- Immagini memorizzate nella cache e file
- ora rilancia cromata.
Resetta le impostazioni di Chrome
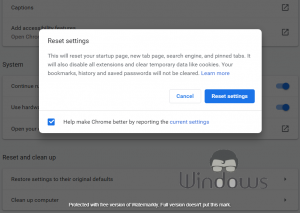
- .
- Apri Chrome e naviga nelle sue impostazioni
- Scorri verso il basso e fai clic su Advanced
- In Reset e CleanUp , fare clic su Ripristina impostazioni sui loro valori predefiniti originali
- Alla fine, premi Reset Impostazioni per confermare la tua azione.
Disabilita connessioni proxy
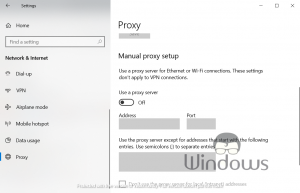
- .
- Avvia Impostazioni di Windows 10 dal menu Start.
- Passare alla scheda Rete & Internet .
- Fare clic su Proxy dal pannello lato sinistro.
- Ora fai clic su Usa un severy delegato Toggle per disabilitarlo.
- Successivamente, fai clic sul pulsante Salva .

