Correzione dell'errore The specified procedure could not be found
Aggiornato 2023 di Marzo: Smetti di ricevere messaggi di errore e rallenta il tuo sistema con il nostro strumento di ottimizzazione. Scaricalo ora a - > questo link
- Scaricare e installare lo strumento di riparazione qui.
- Lascia che scansioni il tuo computer.
- Lo strumento sarà quindi ripara il tuo computer.
Qual è l'errore che ha causato l'impossibilità di trovare la procedura specificata?Come risolvere questo errore?Questo post vi mostrerà come risolvere questo problema.Potete anche visitare Techquack per trovare altri suggerimenti e soluzioni per Windows.
L'errore "Specified procedure not found" è un errore della DLL.Di solito si verifica quando Windows si avvia o si riscalda.Questo problema può verificarsi anche quando si lavora con vari programmi o si cerca di connettersi a Internet.
Se vedi un errore di Windows La procedura specificata non può essere trovata sul tuo sistema operativo Windows 10, potresti aver appena scaricato qualcosa o avere più versioni del client Oracle installate sul tuo sistema.Il programma di installazione non riesce a trovare il percorso e visualizza questo errore.Per risolvere questo errore, è necessario utilizzare uno dei metodi menzionati in questo articolo La procedura specificata non può essere trovata da Windows.
Qual è la ragione dell'errore "La procedura specificata non può essere trovata"?

Note importanti:
Ora è possibile prevenire i problemi del PC utilizzando questo strumento, come la protezione contro la perdita di file e il malware. Inoltre, è un ottimo modo per ottimizzare il computer per ottenere le massime prestazioni. Il programma risolve gli errori comuni che potrebbero verificarsi sui sistemi Windows con facilità - non c'è bisogno di ore di risoluzione dei problemi quando si ha la soluzione perfetta a portata di mano:
- Passo 1: Scarica PC Repair & Optimizer Tool (Windows 11, 10, 8, 7, XP, Vista - Certificato Microsoft Gold).
- Passaggio 2: Cliccate su "Start Scan" per trovare i problemi del registro di Windows che potrebbero causare problemi al PC.
- Passaggio 3: Fare clic su "Ripara tutto" per risolvere tutti i problemi.
Questo errore "Procedura specificata non trovata" si verifica spesso quando si avvia Windows o si esegue un programma specifico.Di solito è dovuto a file .dll danneggiati o mancanti.Può essere causato da errori del registro di Windows causati da programmi che non possono essere rimossi correttamente.Le cause principali di questo errore sono le seguenti:
- File .dll corrotti o mancanti.
- Voci di registro di Windows corrotte.
- Installazione o rimozione errata del software.
- Infezioni maligne.
- Driver obsoleti.
L'errore spesso indica quale parte del sistema è coinvolta e fornisce il percorso completo del file .dll esatto.Con queste informazioni è più facile risolvere il problema, ma, come detto sopra, l'errore può essere causato non solo da danni al sistema ma anche da infezioni malware.
Ci sono molti programmi che possono riparare o pulire il registro e rilevare/rimuovere automaticamente i virus sul computer, ma non sono in grado di risolvere tutti i problemi.Pertanto, potrebbe essere necessario fare un po' di lavoro manuale.Nella seguente guida, descriveremo diversi metodi per risolvere l'errore "Specified procedure not found".
Come risolvere l'errore "Procedura specificata non trovata"?
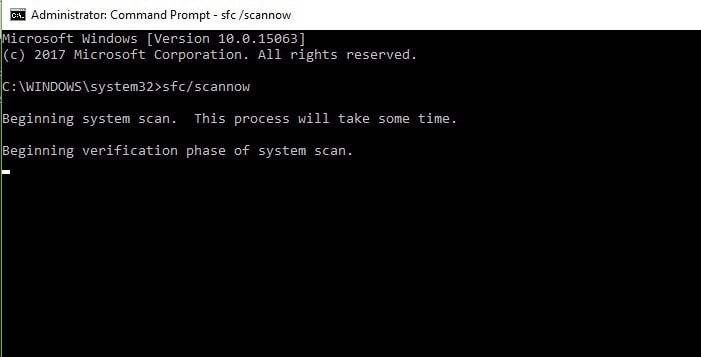
Cerca il malware sul tuo computer
Ci sono diversi casi in cui l'errore "Specified procedure cannot be found" si verifica a causa di un'infezione del condotto o di altri malware.In alcuni casi, i file maligni non vengono rimossi correttamente e i resti possono causare vari problemi, tra cui l'errore "Specified procedure cannot be found".Dovresti usare un software antivirus affidabile ed eseguire una scansione completa del sistema.
Molti strumenti di sicurezza gratuiti sono disponibili, così come il Windows Defender integrato.Scegliete quello che funziona meglio per voi e poi scansionate il vostro sistema selezionando l'opzione "Full Scan":
- Inserisci "Sicurezza" nella casella di ricerca di Windows e seleziona "Sicurezza di Windows".
- Seleziona Protezione da virus e minacce
- Vai alle opzioni di scansione.
- Selezionate "Scan Complete" e poi "Scan Now".
Il compito di rimuovere il contenitore di sfondo
- Premete i tasti Win + R sulla vostra tastiera.
- Digitate taskschd.msc e premete il tasto Invio.
- Nel Task Scheduler, clicca una volta sul pulsante Task Scheduler Library.
- Fare clic con il tasto destro del mouse sull'attività del contenitore in background e selezionare Elimina.
Terminare il processo .dll associato
Se il messaggio di errore "Specified procedure not found" indica quale file .dll ha causato il problema, potete trovarlo e fermare il processo seguendo questi passi.Per la maggior parte degli utenti dovrebbe funzionare come strumento diagnostico "Procedura specificata non trovata":
- Premi Win + E per aprire File Explorer.
- Quando sei nelle impostazioni della cartella, vai alla scheda Vista.
- Guarda sotto File e cartelle nascosti e seleziona l'opzione Mostra file e cartelle nascosti.
- Poi, trova l'opzione Nascondi i file protetti dal sistema operativo (consigliato) e deseleziona la casella.
- Fare clic su OK.
- Cliccate con il tasto destro del mouse su Start e selezionate Impostazioni.
- Vai su Aggiornamento e sicurezza e seleziona Ripristina.
- In Avvio avanzato, fai clic su Riavvia ora.
- Dalla schermata delle opzioni, scegliete Risoluzione dei problemi -> Opzioni avanzate -> Impostazioni di avvio e riavvio.
- Dopo aver riavviato Windows, premi F5 o 5 per entrare in modalità di rete sicura.
- Accedi al tuo PC come amministratore
- Aprite il Task Manager di Windows premendo contemporaneamente Ctrl+Alt+Canc (Ctrl+Shift+Esc).
- Vai alla scheda "Processi".
- Nell'elenco dei processi, trova le voci relative all'errore "Specified procedure not found" e clicca sul pulsante Done task.
Usare la funzione SFC dalla linea di comando
I file di sistema danneggiati possono essere un'altra causa del problema, e System File Checker può trovarli e sistemarli.Quindi invocate la linea di comando per eseguire una scansione:
- Digitare linea di comando o cmd nella casella di ricerca di Windows.
- Cliccate con il tasto destro del mouse sul prompt dei comandi e selezionate Esegui come amministratore.
- Quando si apre una nuova finestra, digitate il seguente comando e premete Invio: sfc /scan now
- Aspettate che Windows completi l'analisi e riporti i risultati.
Domande frequenti
Come non trovare la procedura specificata?
È necessario eseguire "sfc / scan now" sulla linea di comando estesa.Esamina la vostra installazione di Windows alla ricerca di file di sistema danneggiati e li sostituisce con una nuova copia.Se l'applicazione menzionata nell'errore fa parte di Windows, come Explorer, potete eseguire SFC anche su quella singola applicazione.
Come eliminare l'errore di Randle?
- Reinstallate i programmi che riportano l'errore DLL.
- Risolvete l'errore Rundll scaricando una copia del file Rundll da Internet.
- Se hai un computer in rete con lo stesso sistema operativo, prova a trovare e copiare lo stesso file Rundll su quel computer per vedere se puoi risolvere l'errore.
Come faccio a riparare il modulo USB specificato che non è stato trovato?
Per riparare un'unità flash USB che non è leggibile sotto Windows 10, collegare il dispositivo in una porta diversa, scollegare tutti gli altri dispositivi ma lasciare solo l'unità flash, riavviare il computer e controllare il sistema per il malware.
Come sbarazzarsi degli errori di RunDLL all'avvio?
In Task Scheduler Library, clicca su Task Scheduler Library e cerca nell'elenco centrale la voce che corrisponde al file elencato nel messaggio di errore RunDLL.Quando trovate la voce, cliccate con il tasto destro e selezionate Disabilita.Una volta che il processo è disabilitato, potete tranquillamente chiudere il Task Scheduler.

