Correzione Desktop remoto non funziona in Windows 10
Aggiornato 2023 di Marzo: Smetti di ricevere messaggi di errore e rallenta il tuo sistema con il nostro strumento di ottimizzazione. Scaricalo ora a - > questo link
- Scaricare e installare lo strumento di riparazione qui.
- Lascia che scansioni il tuo computer.
- Lo strumento sarà quindi ripara il tuo computer.
Windows 10 Remote Desktop è disponibile per la comodità dei clienti Microsoft. Ma ora sembra che molti utenti abbiano problemi con esso dopo aver eseguito l'aggiornamento con Windows 10. Quindi, qui, ho deciso di fornire metodi a Correggi il desktop remoto che non funziona in Windows 10. Puoi aiutare con i metodi elaborati per risolvere il problema.
6 modi per correggere il desktop remoto che non funziona in Windows 10
Abilita/Disabilita Trova il mio dispositivo
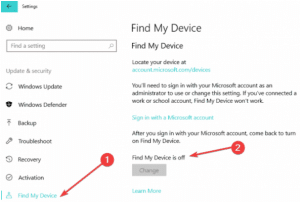
- Avvia Impostazioni di Windows 10 dal menu Start.
- Vai a Aggiornamento e sicurezza
- Seleziona Trova il mio dispositivo dal riquadro di sinistra.
- Cambia il suo stato in On e Off
- Chiudi la scheda delle impostazioni e controlla se risolve il problema.
Disattiva Windows Firewall
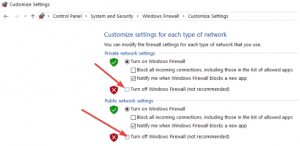
- Apri il Pannello di controllo utilizzando la barra di ricerca di Cortana.
- Fai clic su Sistema e sicurezza >> Windows Defender Firewall
- Premi Attiva o disattiva Windows Defender Firewall
- Seleziona i punti elenco Disattiva per le impostazioni della rete pubblica e privata
- Fai clic sul pulsante Ok per salvare le modifiche.
Disattiva l'antivirus di terze parti
Se stai utilizzando un antivirus di terze parti, prova a disattivarlo per un paio di secondi. Perché alcuni programmi antivirus tendono a bloccare alcuni processi in background che ritengono possano danneggiare il tuo computer. Quindi prova a disabilitare i suoi muri di sicurezza e poi controlla se risolve il problema del desktop remoto che non funziona in Windows 10.
Note importanti:
Ora è possibile prevenire i problemi del PC utilizzando questo strumento, come la protezione contro la perdita di file e il malware. Inoltre, è un ottimo modo per ottimizzare il computer per ottenere le massime prestazioni. Il programma risolve gli errori comuni che potrebbero verificarsi sui sistemi Windows con facilità - non c'è bisogno di ore di risoluzione dei problemi quando si ha la soluzione perfetta a portata di mano:
- Passo 1: Scarica PC Repair & Optimizer Tool (Windows 11, 10, 8, 7, XP, Vista - Certificato Microsoft Gold).
- Passaggio 2: Cliccate su "Start Scan" per trovare i problemi del registro di Windows che potrebbero causare problemi al PC.
- Passaggio 3: Fare clic su "Ripara tutto" per risolvere tutti i problemi.
Verifica porta TCP
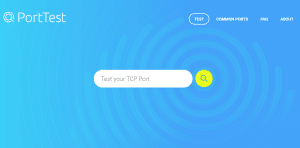
- Visita il portale Porttest e collega la tua porta TCP.
- Dopo che la porta è stata collegata, fai clic sul pulsante Test.
- Una volta ottenuti i risultati del test appropriati, verifica se ti aiuta a risolvere il problema.
Personalizza il registro di Windows
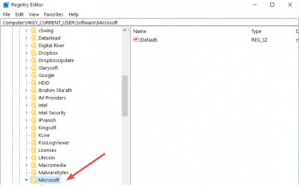
- Premi i tasti Windows+X e seleziona Esegui dal menu fornito.
- Digita Regedit nella casella e fai clic sul pulsante Ok.
- Vai al seguente percorso:
- HKEY_CURRENT_USER\Software\Microsoft\Terminal Server Gateway\Messaggi
- Ora seleziona la cartella Dominio e il tuo nome utente
- Fai doppio clic su UserPreferenceOption e modifica il suo valore in 0
- Premi Ok e dopo aver chiuso l'editor del registro, riavvia il tuo PC.
Prova a utilizzare AnyDesk
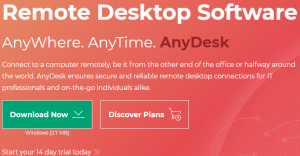
Se non sembra funzionare nulla per riparare Windows 10 Remote Desktop ha smesso di funzionare dopo l'aggiornamento, puoi provare un programma di terze parti. Il nome dell'utility che ti consiglio di usare è AnyDesk. Puoi scaricarlo cliccando qui e iniziare una prova di 14 giorni prima di acquistarlo.
Questo è tutto, continua a visitare WindowsBoy per ulteriori informazioni.

