Correzione disco sconosciuto, non inizializzato in Windows 10
Aggiornato 2023 di Marzo: Smetti di ricevere messaggi di errore e rallenta il tuo sistema con il nostro strumento di ottimizzazione. Scaricalo ora a - > questo link
- Scaricare e installare lo strumento di riparazione qui.
- Lascia che scansioni il tuo computer.
- Lo strumento sarà quindi ripara il tuo computer.
Oggi ho deciso di iniziare finalmente a utilizzare un'unità a stato solido (SSD) Transcend che avevo acquistato alcuni anni fa. Dato che ero soddisfatto delle prestazioni del mio computer desktop, non ho mai installato l'SSD fino ad oggi (originariamente era stato acquistato per il mio vecchio ThinkPad).
Dopo aver installato l'unità SSD, accendi il PC. Naturalmente, l'unità appena installata non veniva visualizzata in Esplora file. Quindi, ho aperto Gestione disco.
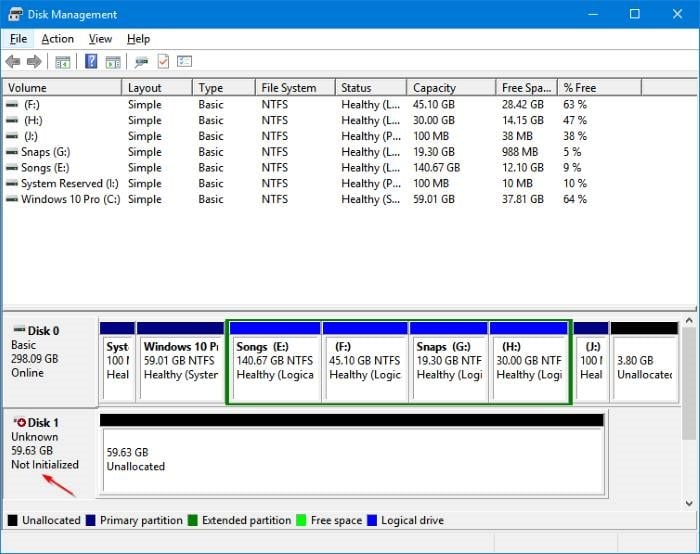
Nella finestra Gestione disco, appariva l'SSD appena installato, ma quando ho fatto clic con il pulsante destro del mouse sullo spazio non allocato dell'SSD per partizionarlo, tutte le opzioni erano disattivate.
Note importanti:
Ora è possibile prevenire i problemi del PC utilizzando questo strumento, come la protezione contro la perdita di file e il malware. Inoltre, è un ottimo modo per ottimizzare il computer per ottenere le massime prestazioni. Il programma risolve gli errori comuni che potrebbero verificarsi sui sistemi Windows con facilità - non c'è bisogno di ore di risoluzione dei problemi quando si ha la soluzione perfetta a portata di mano:
- Passo 1: Scarica PC Repair & Optimizer Tool (Windows 11, 10, 8, 7, XP, Vista - Certificato Microsoft Gold).
- Passaggio 2: Cliccate su "Start Scan" per trovare i problemi del registro di Windows che potrebbero causare problemi al PC.
- Passaggio 3: Fare clic su "Ripara tutto" per risolvere tutti i problemi.
Dopo aver guardato lo schermo per alcuni secondi, ho notato ' Sconosciuto, non inizializzato ' per l'unità SSD. Se hai installato anche una nuova unità e hai ricevuto il messaggio 'Sconosciuto, non inizializzato' in Gestione disco, ecco come correggere l'errore inizializzando il disco.
Prima di procedere all'inizializzazione del disco, ricorda che l'inizializzazione del disco provocherà la perdita di dati. In altre parole, l'inizializzazione del disco cancellerà i dati su di esso, se presenti. Quindi, se si dispone di dati su di esso, sarebbe meglio contattare un esperto di recupero dati o utilizzare strumenti di terze parti per eseguire il backup dei dati dall'unità prima dell'inizializzazione. Di solito, l'inizializzazione è richiesta solo per le nuove unità.
Inizializzazione di un disco in Windows 10
Passaggio 1: apri Gestione disco. Fai clic con il pulsante destro del mouse sul messaggio Sconosciuto, non inizializzato , quindi fai clic sull'opzione Inizializza disco .
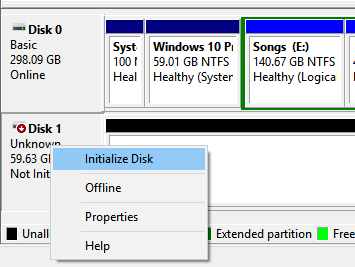
Passaggio 2: quando viene visualizzata la finestra di dialogo Inizializza disco, assicurati che il numero del tuo disco sia selezionato, seleziona lo stile della partizione come MBR (Master Boot Record) o GPT (GUID Partition Table) e quindi fare clic sul pulsante OK . Congratulazioni! Hai appena inizializzato il disco.
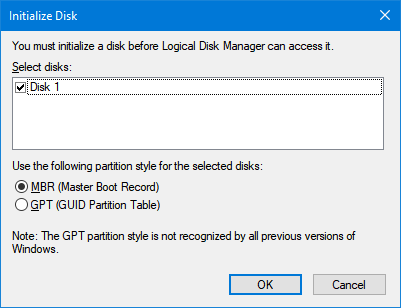
'
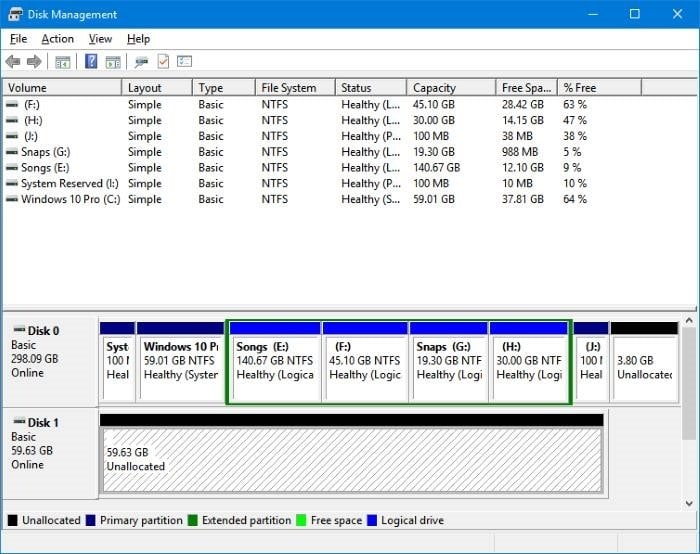
Se sei confuso tra GPT e MBR, ti suggeriamo di selezionare l'MBR. Se desideri convertire MBR in GPT in un secondo momento, puoi farlo.

