Correzione errore 0x0000000F in Windows 10
Aggiornato 2023 di Marzo: Smetti di ricevere messaggi di errore e rallenta il tuo sistema con il nostro strumento di ottimizzazione. Scaricalo ora a - > questo link
- Scaricare e installare lo strumento di riparazione qui.
- Lascia che scansioni il tuo computer.
- Lo strumento sarà quindi ripara il tuo computer.
Diversi tipi di errori BSOD in Windows 10 possono essere fastidiosi. Quindi gli utenti devono eseguire i metodi di risoluzione dei problemi a seconda della natura del loro errore. Qui, ho elencato diverse soluzioni alternative per Correggi l'errore 0x0000000F in Windows 10. Per aiutare i miei lettori a bypassare l'errore BSOD 0x0000000F.
Qualcosa impedisce l'apertura di questo PDF in Edge [Risolto]
4 modi per correggere l'errore 0x0000000F in Windows 10
Esegui lo strumento di risoluzione dei problemi integrato
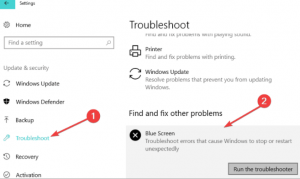
- Avvia Impostazioni di Windows 10 dal menu Start.
- Fai clic sulla scheda Aggiornamento e sicurezza.
- Seleziona Risoluzione dei problemi dal riquadro di sinistra.
- Fai clic sul link Risoluzione avanzata dei problemi
- Seleziona Schermata blu e fai clic su Esegui lo strumento di risoluzione dei problemi
- Una volta eseguito lo strumento di risoluzione dei problemi, riavvia il tuo PC.
Controlla la RAM di sistema
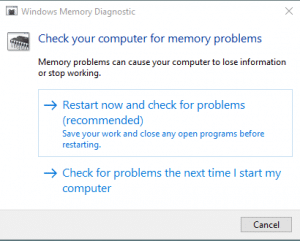
Note importanti:
Ora è possibile prevenire i problemi del PC utilizzando questo strumento, come la protezione contro la perdita di file e il malware. Inoltre, è un ottimo modo per ottimizzare il computer per ottenere le massime prestazioni. Il programma risolve gli errori comuni che potrebbero verificarsi sui sistemi Windows con facilità - non c'è bisogno di ore di risoluzione dei problemi quando si ha la soluzione perfetta a portata di mano:
- Passo 1: Scarica PC Repair & Optimizer Tool (Windows 11, 10, 8, 7, XP, Vista - Certificato Microsoft Gold).
- Passaggio 2: Cliccate su "Start Scan" per trovare i problemi del registro di Windows che potrebbero causare problemi al PC.
- Passaggio 3: Fare clic su "Ripara tutto" per risolvere tutti i problemi.
- Premi i tasti Windows+S dalla tastiera.
- Digita memory nella barra di ricerca.
- Sotto Diagnostica memoria Windows, fai clic sul pulsante Apri.
- Seleziona l'opzione Riavvia ora e verifica la presenza di problemi.
Avvio in modalità provvisoria
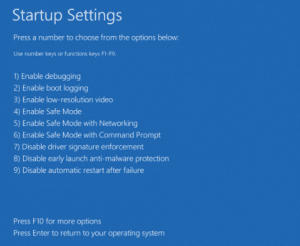
- Premi i tasti Windows+R per avviare la casella Esegui.
- Digita msconfig nello spazio disponibile e premi Invio
- Vai alla scheda Avvio.
- Seleziona la casella di controllo modalità provvisoria con il punto elenco Minimo.
- Fai clic sul pulsante Ok e riavvia il computer.
- Durante l'avvio, premi il tasto funzionale F8 o il tasto richiesto per ottenere le impostazioni di avvio.
- Premi il tasto numerico richiesto per abilitare la modalità provvisoria.
Correggi i driver mancanti
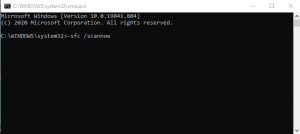
- Fai clic con il pulsante destro del mouse sulla barra delle applicazioni e seleziona Gestione attività dalle opzioni visualizzate
- Vai a File >> Esegui nuova attività
- Digita cmd all'interno dello spazio disponibile e seleziona la casella di controllo Crea questa attività con privilegi di amministratore.
- Fai clic sul pulsante Ok per avviare il prompt dei comandi.
- Ora esegui il comando -sfc/scannow.
- Dopo la corretta esecuzione del comando, riavvia il tuo computer.
Finora, se nulla sembra funzionare per correggere l'errore 0x0000000F in Windows 10, significa che è necessario installare Windows 10 dall'inizio. Se non desideri formattare i tuoi dati, vai su Impostazioni >> Aggiornamento e sicurezza >> Ripristino. Da lì, fai clic sul pulsante Riavvia ora. Successivamente, segui le istruzioni sullo schermo per avere successo.

