Correzione: errore del dispositivo USB non riconosciuto nel tutorial di Windows 10 (2021)
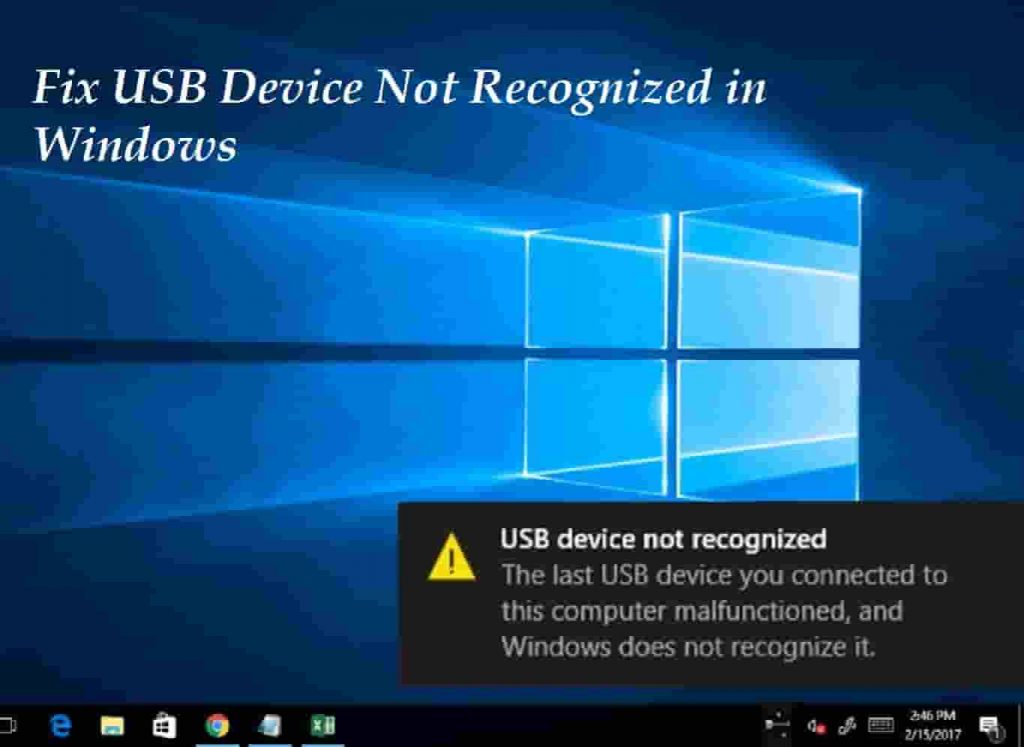
Aggiornato 2023 di Marzo: Smetti di ricevere messaggi di errore e rallenta il tuo sistema con il nostro strumento di ottimizzazione. Scaricalo ora a - > questo link
- Scaricare e installare lo strumento di riparazione qui.
- Lascia che scansioni il tuo computer.
- Lo strumento sarà quindi ripara il tuo computer.
Hai riscontrato un problema con il tuo dispositivo USB durante il collegamento? Viene visualizzato un errore ' Dispositivo USB non riconosciuto ' ogni volta che colleghi un mouse, una tastiera, una fotocamera o un altro metodo USB? Nessuno può vivere senza porte USB e inoltre non collegare contemporaneamente tastiera, mouse, fotocamera, telefono e stampante. Oggi ti insegneremo come correggere l'errore del dispositivo USB non riconosciuto in Windows 10, Windows 8 e Windows 7 .
Quelli di voi che possiedono più gadget USB potrebbero collegare un hub USB a una delle porte USB in modo da poter collegare più dispositivi. Molte volte questo potrebbe funzionare per te, ma molto spesso il tuo computer potrebbe non riconoscere i dispositivi USB.
Ora vediamo come risolvere il problema , continua a leggere la guida per trovare trovare altre soluzioni.
Come correggere l'errore del dispositivo USB non riconosciuto in Windows 10 (aggiornato per il 2021)
Esistono diversi metodi per risolvere il problema I problemi USB che tutti devono affrontare sono i seguenti:
Note importanti:
Ora è possibile prevenire i problemi del PC utilizzando questo strumento, come la protezione contro la perdita di file e il malware. Inoltre, è un ottimo modo per ottimizzare il computer per ottenere le massime prestazioni. Il programma risolve gli errori comuni che potrebbero verificarsi sui sistemi Windows con facilità - non c'è bisogno di ore di risoluzione dei problemi quando si ha la soluzione perfetta a portata di mano:
- Passo 1: Scarica PC Repair & Optimizer Tool (Windows 11, 10, 8, 7, XP, Vista - Certificato Microsoft Gold).
- Passaggio 2: Cliccate su "Start Scan" per trovare i problemi del registro di Windows che potrebbero causare problemi al PC.
- Passaggio 3: Fare clic su "Ripara tutto" per risolvere tutti i problemi.
Scollega il computer dall'alimentazione
Quindi, ora come risolverai il problema, stai affrontando . Cominciamo con un metodo semplice.
Prima di tutto, scollega il computer dall'alimentazione. E questo è tutto !! Nota che non significa semplicemente spegnere l'apparecchiatura usando il pulsante di accensione perché la maggior parte dei computer moderni non si spegne completamente e la scheda madre riceve l'alimentazione. Se vuoi riattivare il tuo computer da remoto, questo è utile a volte.
La scheda madre è dove è collegato tutto l'hardware del computer, comprese le porte USB. È necessario riavviare la scheda madre e le cose possono andare storte a volte che alcune porte USB smettono improvvisamente di funzionare. La scheda madre ha un piccolo microprocessore che ricaricherà i driver e le porte USB saranno in grado di riconoscere nuovamente i dispositivi.
Quindi per risolvere il problema spegnere il computer utilizzando l'opzione di spegnimento in Windows o premere il pulsante di accensione quindi scollegare il computer dalla presa a muro. Lascia che sia così per diversi minuti, quindi puoi ricollegarlo.
Riavvia il PC e scollega tutti i dispositivi USB
Un'altra soluzione per il problema che stai affrontando è semplicemente scollegare i dispositivi USB e riavviare la macchina. Ora prova a collegare il dispositivo USB che ha causato il problema. Se la porta particolare non la riconosce, prova a collegare l'USB in un'altra porta. Potrebbe esserci un problema hardware con una qualsiasi delle porte USB. Probabilmente c'è qualcos'altro se nessuna porta USB riconosce il dispositivo.
Aggiorna i driver del dispositivo
Se Windows non riconosce il tuo dispositivo, puoi anche controllare in Gestione dispositivi e verifica che il dispositivo venga visualizzato come 'dispositivo sconosciuto'. Entra in Gestione dispositivi:
- Fai clic sul pulsante di avvio
- Digita su devmgmt.msc
- Puoi anche andare al pannello di controllo e fai clic su Gestione dispositivi.
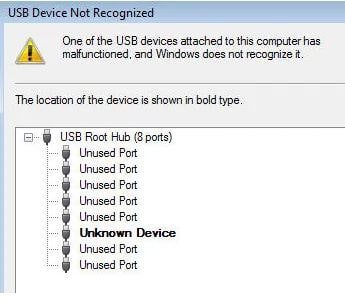
- In tal caso, fai clic con il pulsante destro del mouse sul dispositivo sconosciuto
- Quindi fai clic su proprietà
- Successivamente nella scheda del driver
- Infine, fai clic su Aggiorna driver
Puoi scaricare il driver per il tuo dispositivo dal sito web del produttore se questo non funziona per te. Non è un problema di driver se il dispositivo USB è solo un dispositivo flash. Inoltre, se stai installando un blocco da disegno USB, una stampante, ecc., Puoi scaricare il driver per il dispositivo specifico.
Provare un hub USB? Forse le tue porte sono danneggiate o sporche
Ho riscontrato un problema simile e la causa era semplicemente nell'hub USB. Avevo solo 3 porte USB sul mio computer. Quindi quello che ho fatto è stato acquistare un centro dove posso collegare dispositivi USB aggiuntivi.
Questo si è rivelato buono per il mio computer e ha iniziato sporadicamente a non riconoscere vari dispositivi. Quando ho rimosso l'hub e collegato il dispositivo direttamente al PC, per me ha funzionato bene.
Non c'è stata altra soluzione per questo se non ridurre il numero di elementi collegati all'hub. In realtà nessun'altra soluzione ha funzionato, ma significava che devi acquistare un nuovo hub USB ma con più potenza.
Se questo problema si trova di fronte a Windows 8 o Windows 8.1, allora è tua fortuna come Microsoft ha rilasciato una correzione per Windows otto che non rileva correttamente i dispositivi USB. Se utilizzi Windows 8, assicurati di installare questo hotfix.
Il problema dell'hub principale USB
Un altro modo per risolvere il problema sottostante è seguire i passaggi:
- Nel primo passaggio, apri Gestione dispositivi
- Espandi i controller del bus seriale USB.
- Fai clic con il pulsante destro del mouse sulla radice USB hub
- Fare clic su proprietà
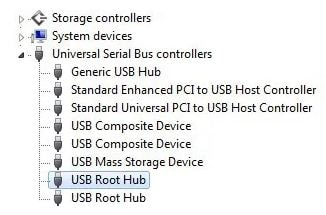
- Ora, fai clic sulla scheda di risparmio energetico
- Deseleziona la casella' Consenti al computer di spegnere questo dispositivo per risparmiare energia ' .
Ripeti questi passaggi di nuovo se hai più di un hub principale USB.
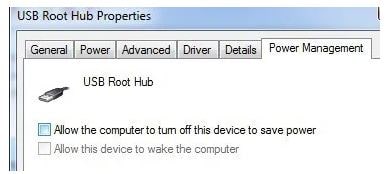
- Fare clic sul pulsante OK
- Quindi riavvia il computer
Ora ricollega il dispositivo USB e verifica se viene riconosciuto o meno. In caso contrario, torna alla scheda di gestione dell'alimentazione per ciascuno e seleziona nuovamente la casella. Se il dispositivo è noto, lasciarlo deselezionato.
Aggiorna il tuo hub USB generico
Se ricevi un errore del dispositivo sconosciuto in Gestione dispositivi, puoi provare il seguente metodo:
- Apri Gestione dispositivi nel primo passaggio.
- Espandi i controller del bus seriale universale.
Vedi l'elemento chiamato Generic USB Hub, su alcuni computer potrebbero essercene due, tre o anche più.
- Ora, fai clic con il pulsante destro del mouse sul primo e scegli Aggiorna driver software.
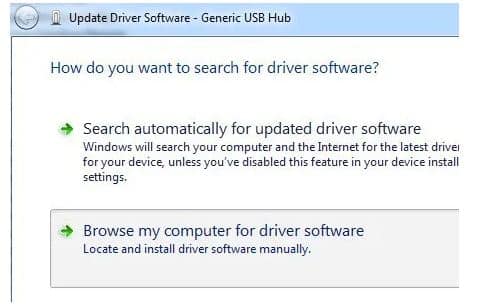
- Fai clic su Sfoglia il mio computer per cercare il software del driver, quando viene visualizzata la finestra di dialogo di aggiornamento.
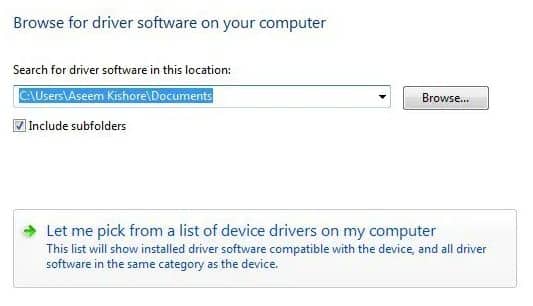
- Fai clic sul pulsante fammi scegliere da un elenco di driver di dispositivo sul mio computer, presente in fondo.
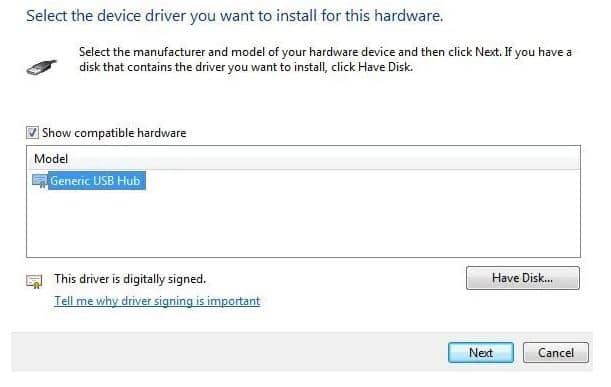
- Seleziona Hub USB generico dall'elenco. (di solito, non ci saranno altre opzioni al di fuori di questa)
- Fare clic sul pulsante Avanti
- Infine, fare clic su Chiudi una volta terminata l'installazione.
La schermata di gestione dei dispositivi si aggiornerà e verrà riconosciuta oppure il dispositivo sconosciuto sarà lì a questo punto. Se non è ancora noto, ripeti la procedura per ogni hub USB generico elencato.
Lo strumento di risoluzione dei problemi USB
Puoi scaricare lo strumento di risoluzione dei problemi strumento di correzione se nulla fino ad ora ha funzionato finora. È uno strumento che funziona con Windows XP, Windows 7, Windows 10 e Windows Vista.
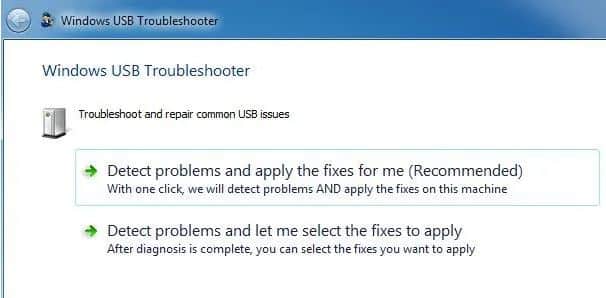
In questo, o lo strumento di risoluzione dei problemi può risolvere i problemi per te, oppure puoi selezionare le correzioni da solo. Quello che ti consiglierei è di lasciare che risolvano il problema per te poiché le scelte a volte possono essere confuse e tecniche per l'utente.
Disinstalla i driver USB e installali di nuovo
Un'altra soluzione alla query è semplice: disinstallare tutti i dispositivi USB dal sistema e quindi riavviarlo di nuovo. Vale la pena menzionare qui che Windows dovrebbe riconoscere automaticamente i controller, gli hub e i dispositivi USB, a volte fallisce e si finisce per non funzionare con la porta USB.
Avevo un computer con 6 USB porte con una sola porta che non funzionano correttamente. Quello che ho fatto è stato disinstallare tutto sotto i controller USB Serial Bus in Gestione dispositivi riavviato. Bene, invece di rilevare nuovamente tutto ciò che mi è rimasto senza porta USB funzionante. Quindi devi stare attento mentre usi questo metodo
Quello che devi fare è andare in Gestione periferiche e disinstallare ogni elemento sotto i controller del bus seriale USN. Prima di iniziare con qualsiasi cosa funzioni, disinstalla gli elementi elencati come dispositivo sconosciuto.
Disinstalla tutti i dispositivi nascosti in Gestione dispositivi
Gestione dispositivi non non mostra tutti i dispositivi elencati per impostazione predefinita nel sistema. Mostra quelli che sono collegati attualmente. Tuttavia, se in precedenza hai installato una stampante USB e ora non la usi più, verrà installata ma non sarà visibile in Gestione dispositivi.
Questi dispositivi UBD nascosti possono causare conflitti con i dispositivi correnti e causare questo errore. Puoi visualizzare questi dispositivi in Gestione dispositivi digitando il seguente comando nel prompt dei comandi:
- Imposta DEVMGR_SHOW_DETAILS = 1
- Imposta DEVMGR_SHOW_NONPRESENT_DEVICES = 1
- Avvia devmgmt.msc
Fare clic su ' mostra dispositivi nascosti' una volta caricato il gestore dispositivi.
Ora è necessario espandere i dispositivi di imaging, controller bus seriale universale e i dispositivi sconosciuti. Se vedi qualcosa che dice dispositivo sconosciuto, fai clic destro su di esso e scegli di disinstallarlo. In questo modo, i metodi più recenti funzioneranno correttamente.
Hai risolto il problema?
Questo è un problema ben noto in Windows. Ci sono diverse correzioni disponibili per questo, di cui abbiamo condiviso con te. Spero che ora abbia risolto l'errore 'Dispositivo USB non riconosciuto' in Windows 10 per te. Questa esercitazione pratica è per chiunque abbia riscontrato questo problema e desidera una soluzione per l'errore . Molte persone credevano anche che fosse dovuto al fatto che la loro installazione di Windows 10 non veniva attivata.

