Correzione errore di avvio del driver video non riuscito in Windows 10
Aggiornato 2023 di Marzo: Smetti di ricevere messaggi di errore e rallenta il tuo sistema con il nostro strumento di ottimizzazione. Scaricalo ora a - > questo link
- Scaricare e installare lo strumento di riparazione qui.
- Lascia che scansioni il tuo computer.
- Lo strumento sarà quindi ripara il tuo computer.
A volte potresti visualizzare il messaggio ' Impossibile avviare il driver video. Il driver video non è stato avviato; utilizzando invece Microsoft Basic Display Driver. Controlla Windows Update per una notifica del driver video più recente 'su Windows 10.
Il messaggio di errore 'Impossibile avviare il driver dello schermo' viene visualizzato quando il driver grafico installato per la scheda grafica integrata o dedicata non si avvia normalmente.
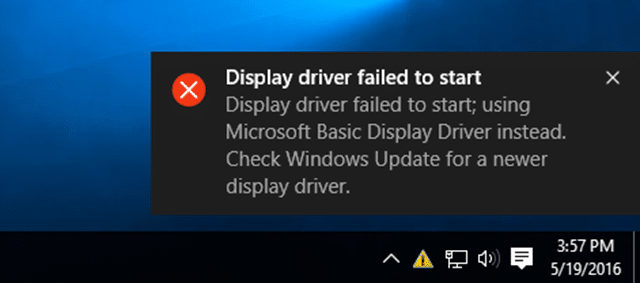
Se l'errore è apparso per la prima volta, puoi semplicemente ignorarlo e continuare a utilizzare Windows 10. Ma se il messaggio di errore viene visualizzato spesso, devi seguire le indicazioni fornite di seguito per aggiornare il tuo driver grafico in Windows 10.
Note importanti:
Ora è possibile prevenire i problemi del PC utilizzando questo strumento, come la protezione contro la perdita di file e il malware. Inoltre, è un ottimo modo per ottimizzare il computer per ottenere le massime prestazioni. Il programma risolve gli errori comuni che potrebbero verificarsi sui sistemi Windows con facilità - non c'è bisogno di ore di risoluzione dei problemi quando si ha la soluzione perfetta a portata di mano:
- Passo 1: Scarica PC Repair & Optimizer Tool (Windows 11, 10, 8, 7, XP, Vista - Certificato Microsoft Gold).
- Passaggio 2: Cliccate su "Start Scan" per trovare i problemi del registro di Windows che potrebbero causare problemi al PC.
- Passaggio 3: Fare clic su "Ripara tutto" per risolvere tutti i problemi.
Metodo 1 di 4
Aggiorna il driver dello schermo in Windows 10
Passaggio 1: apri Gestione dispositivi facendo clic con il pulsante destro del mouse sul pulsante del menu Start, quindi fai clic su Gestione dispositivi.
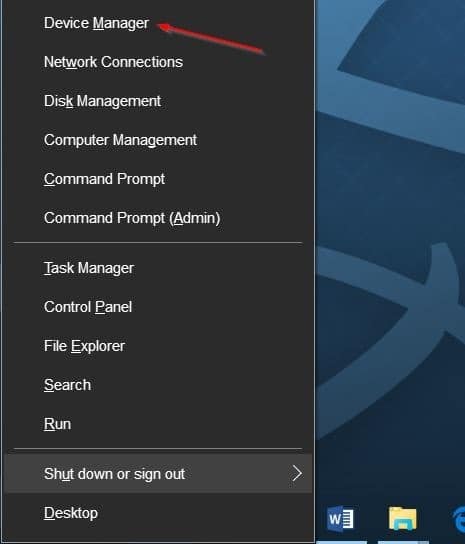
Passaggio 2: una volta aperto Gestione dispositivi, espandere Schede video , fare clic con il pulsante destro del mouse sulla voce della scheda grafica integrata o dedicata, quindi fare clic su Aggiorna Software driver . Si aprirà la procedura guidata per l'aggiornamento del software.
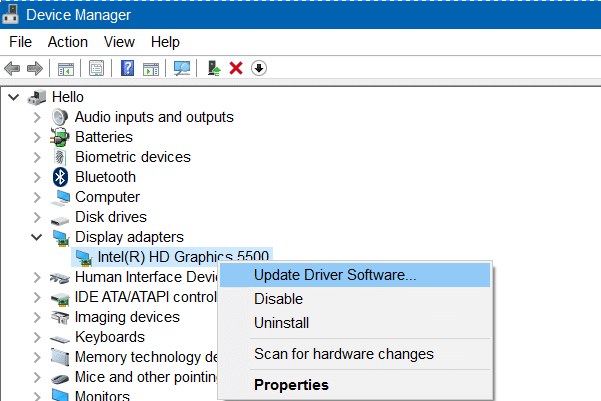
Passaggio 3: fai clic sulla prima opzione denominata Cerca automaticamente il software del driver aggiornato per consentire a Windows 10 di cercare automaticamente gli aggiornamenti dei driver e di installarli, se disponibili.
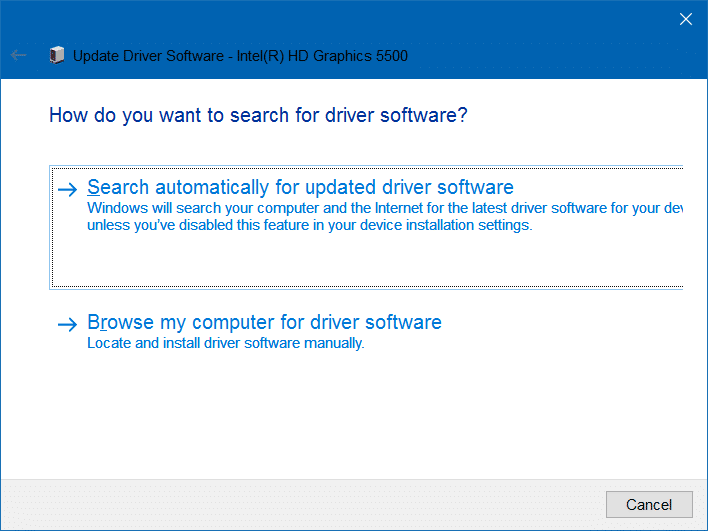
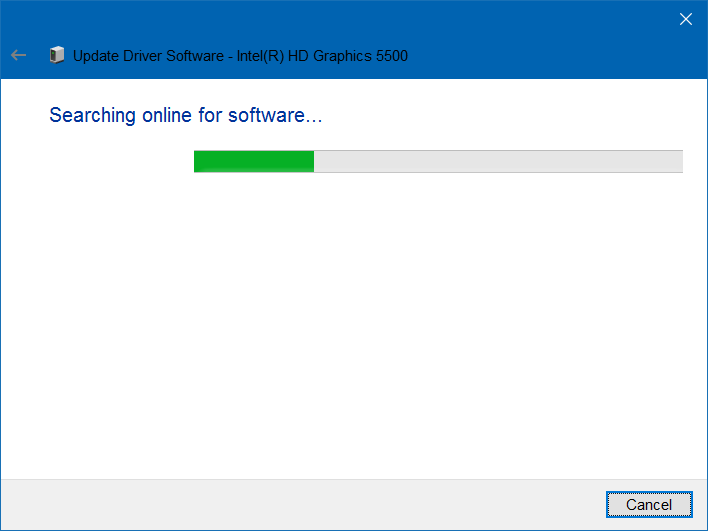
Una volta installato, vedrai il messaggio 'Windows ha aggiornato con successo il software del driver'. Se gli aggiornamenti non sono disponibili, verrà visualizzato il messaggio 'Nessun aggiornamento trovato'.
Tieni presente che l'aggiornamento alla versione più recente del driver video potrebbe non risolvere il problema in alcuni casi. In altre parole, potresti visualizzare l'errore anche quando stai eseguendo l'ultima versione del driver video. Se l'aggiornamento del driver non ha aiutato, prova le seguenti soluzioni.
Metodo 2 di 4
Reinstalla il driver dello schermo in Windows 10
Se non sono disponibili aggiornamenti per il driver dello schermo, reinstallare il driver dello schermo potrebbe risolvere il problema. Ecco come reinstallare il driver grafico in Windows 10.
Passaggio 1: apri Gestione dispositivi (fai riferimento alle istruzioni nel Metodo 1), espandi Schede video , fai clic con il pulsante destro del mouse sul nome dell'hardware grafico, quindi fai clic sull'icona Opzione Disinstalla .
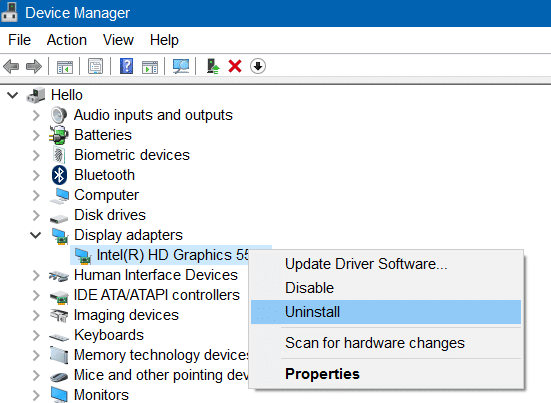
NOTA: se si verificano errori o difficoltà a disinstallare il driver, utilizzare questo software di disinstallazione del driver video dedicato.
Passaggio 2: fai clic sul pulsante OK quando viene visualizzata la finestra di dialogo di conferma. Se ti viene chiesto di riavviare, riavvia il PC una volta per completare il processo di disinstallazione.
Passaggio 3: scarica la versione più recente del driver dello schermo dal sito Web del produttore del PC o dell'hardware grafico, esegui il programma di installazione e segui le istruzioni sullo schermo per installare il driver.
Metodo 3 di 4
Contatta l'assistenza Microsoft
Puoi contattare il supporto Microsoft utilizzando il supporto di contatto integrato per ottenere assistenza dal team di supporto. Puoi programmare una richiamata dall'assistenza Microsoft
o chatta con il team di supporto Microsoft per risolvere il problema immediatamente.
L'app Contact Support può essere avviata digitando Contact Support nella casella di ricerca e quindi premendo il tasto Invio.
Metodo 4 di 4
Reinstalla Windows 10 senza perdere dati
Se nessuna delle soluzioni sopra menzionate risolve l'errore, puoi provare a reinstallare Windows 10. Puoi eseguire una reinstallazione completa o reinstallare Windows 10 senza perdere i tuoi dati.
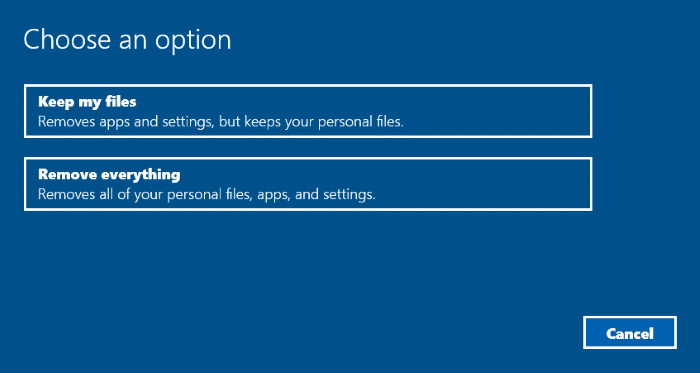
Spero che questo aiuti!

