Correzione errore La stampante è in uno stato di errore HP, Epson, Canon in Windows 10 [Passaggi]
Che cos'è "Errore stampante in uno stato di errore" in Windows 10?
Aggiornato 2023 di Marzo: Smetti di ricevere messaggi di errore e rallenta il tuo sistema con il nostro strumento di ottimizzazione. Scaricalo ora a - > questo link
- Scaricare e installare lo strumento di riparazione qui.
- Lascia che scansioni il tuo computer.
- Lo strumento sarà quindi ripara il tuo computer.
In questo articolo parleremo Come correggere l'errore La stampante è in uno stato di errore, la stampante è in uno stato di errore HP, la stampante è in uno stato di errore Epson, la stampante è in uno stato di errore Canon in Windows 10. Verrai guidato con semplici passaggi/metodi per risolvere il problema. Iniziamo la discussione.
'Errore La stampante è in uno stato di errore': È un problema comune di Windows considerato come errore della stampante. Questo errore viene in genere visualizzato nel computer Windows quando si utilizza la periferica di stampa per il lavoro di stampa e la stampante non riesce a stampare alcun documento con l'errore "La stampante è in uno stato di errore". Questo errore viene visualizzato con le stampanti HP, Epson, Canon e altre marche popolari quando si tenta di utilizzare queste stampanti sul computer Windows.
Questo errore viene in genere visualizzato quando la stampante è inceppata, la carta o l'inchiostro sono in esaurimento, il coperchio è aperto o la stampante non è collegata correttamente, ecc. È necessario assicurarsi che ci siano problemi con l'hardware della stampante e la sua connessione. È possibile disconnettere e ricollegare correttamente la stampante al computer e verificare se funziona per te. Assicurarsi inoltre che il driver della stampante sia installato correttamente nel computer.
Il driver della stampante è un software importante necessario per comunicare la periferica della stampante con il sistema operativo installato nel computer. È possibile eseguire l'aggiornamento del driver della stampante o reinstallarlo nel computer per risolvere il problema. È possibile risolvere il problema con le nostre istruzioni. Andiamo per la soluzione.
Note importanti:
Ora è possibile prevenire i problemi del PC utilizzando questo strumento, come la protezione contro la perdita di file e il malware. Inoltre, è un ottimo modo per ottimizzare il computer per ottenere le massime prestazioni. Il programma risolve gli errori comuni che potrebbero verificarsi sui sistemi Windows con facilità - non c'è bisogno di ore di risoluzione dei problemi quando si ha la soluzione perfetta a portata di mano:
- Passo 1: Scarica PC Repair & Optimizer Tool (Windows 11, 10, 8, 7, XP, Vista - Certificato Microsoft Gold).
- Passaggio 2: Cliccate su "Start Scan" per trovare i problemi del registro di Windows che potrebbero causare problemi al PC.
- Passaggio 3: Fare clic su "Ripara tutto" per risolvere tutti i problemi.
Come correggere l'errore La stampante è in uno stato di errore HP, Canon, Epson in Windows 10?
Metodo 1: Correggi "La stampante è in uno stato di errore, HP, Epson, Canon" con "PC Repair Tool"
"PC Repair Tool" è un modo semplice e rapido per trovare e correggere errori BSOD, errori DLL, errori EXE, problemi con programmi/applicazioni, problemi con malware o virus, file di sistema o problemi di registro e altri problemi di sistema con pochi clic.
Scarica lo strumento di riparazione del PC
Metodo 2: eseguire lo strumento di risoluzione dei problemi della stampante
Passaggio 1: apri l'app "Impostazioni" nel PC Windows e vai su "Aggiornamento e sicurezza> Risoluzione dei problemi> Strumento di risoluzione dei problemi aggiuntivo"
Passaggio 2: trova e seleziona lo strumento di risoluzione dei problemi "Stampante", quindi fai clic sul pulsante "Esegui lo strumento di risoluzione dei problemi" e segui le istruzioni sullo schermo per completare la risoluzione dei problemi. Una volta terminato, controlla se il problema è stato risolto.
Metodo 3: apportare modifiche alle impostazioni delle porte
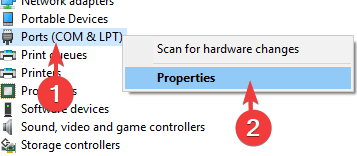
Passaggio 1: apri "Gestione dispositivi" nel PC Windows e fai clic su "Visualizza > Mostra dispositivi nascosti"
Passaggio 2: fai clic con il pulsante destro del mouse su "Porte (COM e LPT)" e seleziona "Proprietà"
Passaggio 3: apri la scheda "Impostazioni porta", seleziona "Utilizza qualsiasi interrupt assegnato alla porta" e seleziona la casella di controllo "Abilita rilevamento Plug and Play legacy" e premi il pulsante "Ok" per salvare le modifiche. Al termine, riavvia il computer e controlla se il problema è stato risolto.
Metodo 4: controlla e assicurati che la tua stampante sia online
Passaggio 1: apri il "Pannello di controllo" nel PC Windows e vai su "Dispositivi e stampanti"
Passaggio 3: seleziona "Stampante", fai clic con il pulsante destro del mouse e seleziona "Usa stampante online" se la tua stampante ha lo stato "Offline"
Passaggio 4: se è stato in grado di collegarsi online, vedrai il messaggio "Pronto" anziché "Offline" e verificherai se funziona.
Metodo 5: disinstallare e quindi reinstallare il driver della stampante
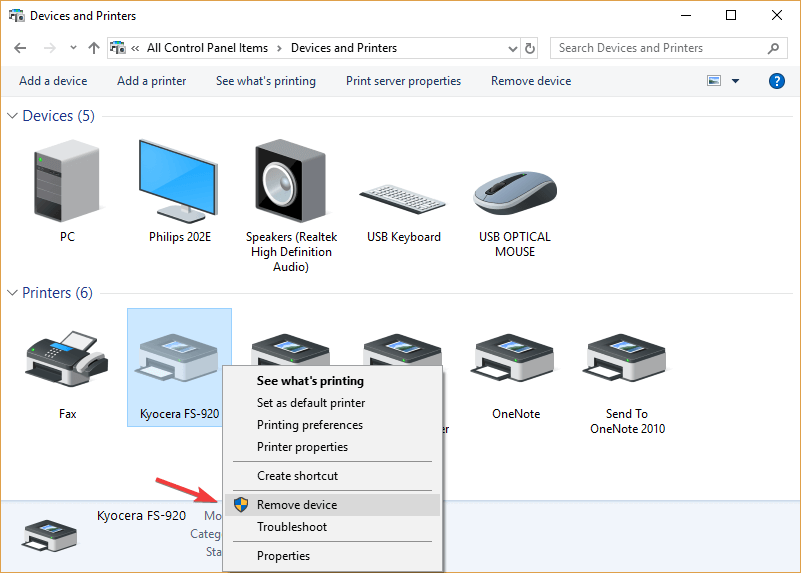
Passaggio 1: apri il "Pannello di controllo" nel PC Windows e vai su "Dispositivi e stampanti", fai clic con il pulsante destro del mouse sulla stampante e seleziona "Rimuovi dispositivo"
Passaggio 2: conferma la rimozione del dispositivo e riavvia il computer. Il riavvio del computer dovrebbe rilevare e installare automaticamente la stampante e, in caso contrario, scollegarla e ricollegarla e verificare se funziona per te.
Scarica o reinstalla l'aggiornamento dei driver della stampante nel PC Windows [automaticamente]
Puoi anche provare ad aggiornare tutti i driver di Windows, inclusi i driver della stampante, utilizzando lo strumento di aggiornamento automatico dei driver. È possibile ottenere questo strumento tramite il pulsante/link qui sotto.
Ottieni lo strumento di aggiornamento automatico del driver
Metodo 6: imposta il servizio "Spooler di stampa" su "Automatico"
Passaggio 1: apri l'app "Servizi" nel PC Windows tramite "Casella di ricerca di Windows"
Passaggio 2: trova e fai clic con il pulsante destro del mouse sul servizio "Spooler di stampa" e seleziona "Proprietà". Nella finestra delle proprietà, seleziona "Automatico" dal menu a discesa "Tipo di avvio" e premi il pulsante "Avvia" in "Stato servizio", quindi premi "Applica" e "Ok" per salvare le modifiche. Al termine, riavvia il computer e controlla se il problema è stato risolto.
Metodo 7: aggiorna il sistema operativo Windows 10
Passaggio 1: apri l'app "Impostazioni" nel PC Windows e vai su "Aggiornamento e sicurezza > Windows Update" e fai clic sul pulsante "Verifica aggiornamenti"
Passaggio 2: scarica e installa tutti gli aggiornamenti disponibili sul computer e, una volta aggiornati, riavvia il computer e verifica se il problema è stato risolto.
Conclusione
Sono sicuro che questo post ti ha aiutato Come correggere l'errore La stampante è in uno stato di errore, la stampante è in uno stato di errore HP, la stampante è in uno stato di errore Epson, la stampante è in uno stato di errore Canon in Windows 10 con diversi passaggi/metodi. Puoi leggere e seguire le nostre istruzioni per farlo. È tutto. Per qualsiasi suggerimento o domanda, scrivi nella casella dei commenti qui sotto.

