Correzione icona Bluetooth mancante dalla barra delle applicazioni in Windows 10
Aggiornato 2023 di Marzo: Smetti di ricevere messaggi di errore e rallenta il tuo sistema con il nostro strumento di ottimizzazione. Scaricalo ora a - > questo link
- Scaricare e installare lo strumento di riparazione qui.
- Lascia che scansioni il tuo computer.
- Lo strumento sarà quindi ripara il tuo computer.
Con le impostazioni predefinite, quando il Bluetooth è attivato, l'icona Bluetooth viene visualizzata nell'area di notifica o nella barra delle applicazioni della barra delle applicazioni. L'icona Bluetooth nella barra delle applicazioni consente di accedere rapidamente alle impostazioni Bluetooth, entrare in una rete di area personale, aggiungere un nuovo dispositivo Bluetooth, inviare e ricevere file.
Molti utenti di Windows 10 si sono lamentati della mancanza dell'icona Bluetooth dalla barra delle applicazioni. Se l'icona Bluetooth non è presente nella barra delle applicazioni o nell'area di notifica, utilizzare le seguenti soluzioni per ripristinarla nella barra delle applicazioni.
![]()
Attiva il Bluetooth tramite Impostazioni
Come detto prima, l'icona Bluetooth viene visualizzata nella barra delle applicazioni solo quando il Bluetooth è attivato. In breve, se il Bluetooth è disattivato, l'icona Bluetooth non verrà visualizzata nella barra delle applicazioni. Ecco come controllare lo stato del Bluetooth e attivarlo / disattivarlo.
Note importanti:
Ora è possibile prevenire i problemi del PC utilizzando questo strumento, come la protezione contro la perdita di file e il malware. Inoltre, è un ottimo modo per ottimizzare il computer per ottenere le massime prestazioni. Il programma risolve gli errori comuni che potrebbero verificarsi sui sistemi Windows con facilità - non c'è bisogno di ore di risoluzione dei problemi quando si ha la soluzione perfetta a portata di mano:
- Passo 1: Scarica PC Repair & Optimizer Tool (Windows 11, 10, 8, 7, XP, Vista - Certificato Microsoft Gold).
- Passaggio 2: Cliccate su "Start Scan" per trovare i problemi del registro di Windows che potrebbero causare problemi al PC.
- Passaggio 3: Fare clic su "Ripara tutto" per risolvere tutti i problemi.
Passaggio 1: apri l'app Impostazioni facendo clic sull'icona Impostazioni sul lato sinistro del menu Start o utilizzando il logo Windows + I scorciatoia da tastiera.
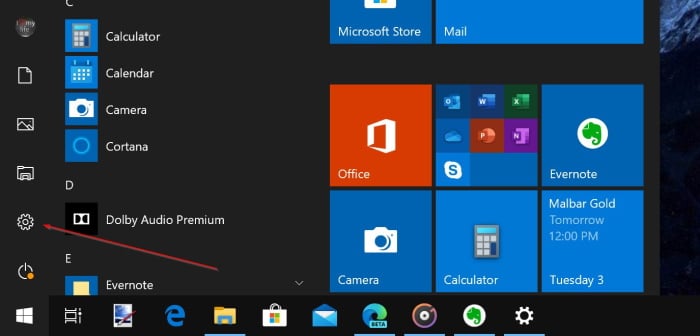
\u0026 nbsp;
Passaggio 2: vai a Dispositivi \u0026 gt; Pagina Bluetooth e altri dispositivi .
NOTA: se manca la pagina Bluetooth, fare riferimento alla nostra guida Bluetooth mancante nella guida dell'app Impostazioni di Windows 10.
Passaggio 3: attiva l'opzione Bluetooth per attivarla. Allo stesso modo, sposta l'interruttore in posizione off per disattivare il Bluetooth.
![]()
Poiché desideri ripristinare l'icona Bluetooth mancante nella barra delle applicazioni, attiva il Bluetooth. L'icona Bluetooth dovrebbe apparire immediatamente nella barra delle applicazioni dopo aver attivato la funzione.
Aggiungi l'icona Bluetooth alla barra delle applicazioni / area di notifica
Se l'attivazione del Bluetooth non ti ha aiutato a recuperare l'icona Bluetooth mancante, è probabile che l'icona Bluetooth sulla barra delle applicazioni sia stata disattivata nelle impostazioni Bluetooth. Segui le indicazioni fornite di seguito per abilitare l'icona Bluetooth sulla barra delle applicazioni.
Passaggio 1: vai a Impostazioni \u0026 gt; Dispositivi \u0026 gt; Bluetooth e altri dispositivi pagina.
Passaggio 2: scorri la pagina verso il basso per visualizzare le impostazioni e le opzioni relative al Bluetooth. Assicurati che il Bluetooth sia attivato, quindi fai clic sul link con l'etichetta Altre opzioni Bluetooth per aprire la finestra di dialogo Impostazioni Bluetooth.
![]()
Passaggio 3: nella scheda Opzioni , seleziona l'opzione Mostra l'icona Bluetooth nell'area di notifica , quindi fai clic su Pulsante Applica . Questo è tutto! Se è già selezionato, deselezionalo e fai clic su Applica. Attendi qualche istante, seleziona l'opzione, quindi fai di nuovo clic sul pulsante Applica per visualizzare l'icona Bluetooth nella barra delle applicazioni.
![]()
L'icona Bluetooth dovrebbe ora apparire nell'area della barra delle applicazioni della barra delle applicazioni di Windows 10.
Potresti anche leggere la nostra correzione per l'icona della batteria mancante in Windows 10.

