Correzione il menu Start non si apre in Windows 10
Aggiornato 2023 di Marzo: Smetti di ricevere messaggi di errore e rallenta il tuo sistema con il nostro strumento di ottimizzazione. Scaricalo ora a - > questo link
- Scaricare e installare lo strumento di riparazione qui.
- Lascia che scansioni il tuo computer.
- Lo strumento sarà quindi ripara il tuo computer.
Il nuovissimo menu Start è una delle caratteristiche principali del sistema operativo Windows 10 recentemente rilasciato. Il menu Start su Windows 10 include le migliori funzionalità dei suoi predecessori. Tuttavia, molti utenti riscontrano problemi durante l'avvio del menu Start in Windows 10.
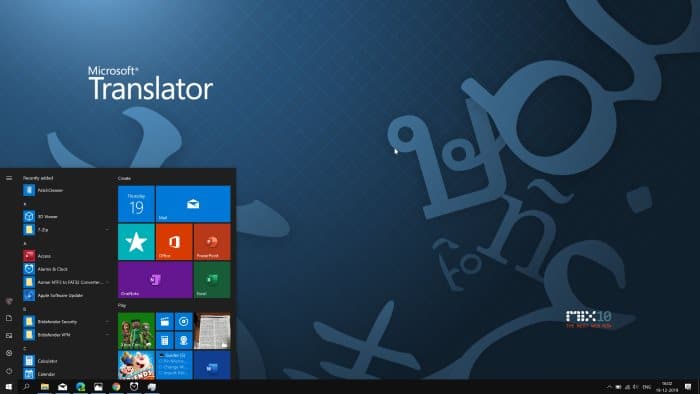
Per molti utenti, il menu Start non si apre quando si fa clic sul pulsante Start o si preme il tasto del logo di Windows. Se il menu Start si rifiuta di avviarsi anche dopo più tentativi, prova le seguenti correzioni.
IMPORTANTE: se è la prima volta che riscontri il problema, riavvia il PC una volta prima di provare qualsiasi altra cosa. A volte, il riavvio del PC risolve il problema.
Note importanti:
Ora è possibile prevenire i problemi del PC utilizzando questo strumento, come la protezione contro la perdita di file e il malware. Inoltre, è un ottimo modo per ottimizzare il computer per ottenere le massime prestazioni. Il programma risolve gli errori comuni che potrebbero verificarsi sui sistemi Windows con facilità - non c'è bisogno di ore di risoluzione dei problemi quando si ha la soluzione perfetta a portata di mano:
- Passo 1: Scarica PC Repair & Optimizer Tool (Windows 11, 10, 8, 7, XP, Vista - Certificato Microsoft Gold).
- Passaggio 2: Cliccate su "Start Scan" per trovare i problemi del registro di Windows che potrebbero causare problemi al PC.
- Passaggio 3: Fare clic su "Ripara tutto" per risolvere tutti i problemi.
<” Correzione 1 di 6
Riavvia il menu Start
Il più delle volte, il riavvio del processo del menu Start risolve tutti i problemi relativi al menu Start.
Passaggio 1: utilizza i tasti Ctrl + Maiusc + Esc per aprire Task Manager.
Passaggio 2: fai clic su Ulteriori dettagli per visualizzare la versione completa di Task Manager.
Passaggio 3: nella scheda Processi , cerca la voce Avvia , fai clic a destra sullo stesso e quindi fare clic sull'opzione Fine. Terminare il processo di avvio interromperà il processo di avvio e lo riavvierà automaticamente.
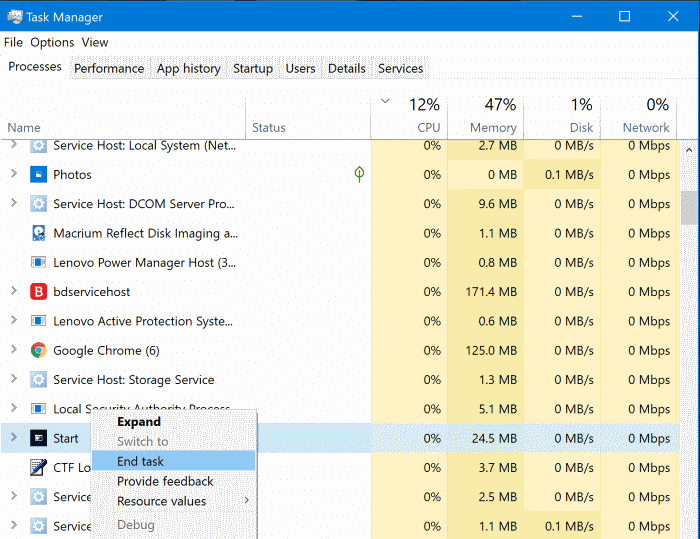
Oppure passa alla scheda Dettagli . Fai clic con il pulsante destro del mouse sul file StartMenuExperienceHost.exe , quindi fai clic sull'opzione Fine per riavviare il menu Start o la schermata Start in Windows 10.
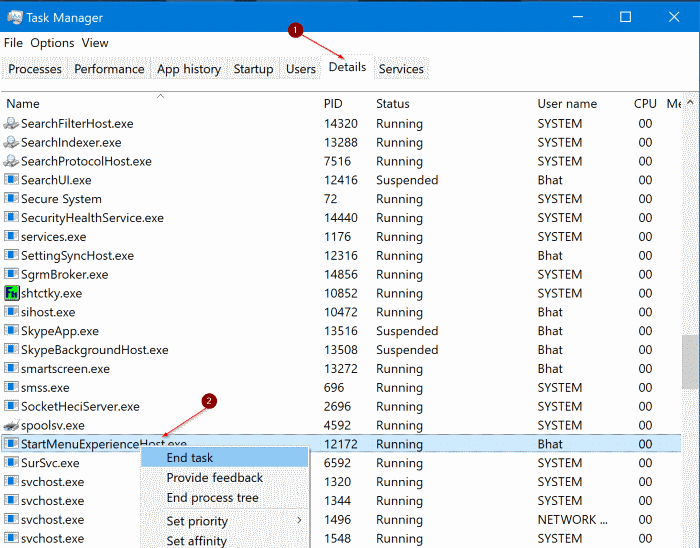
Correzione 2 di 6
Esegui lo strumento di risoluzione dei problemi del menu Start
Microsoft ha recentemente rilasciato uno strumento per la risoluzione dei problemi del menu Start di Windows 10 che consente di risolvere la maggior parte dei problemi comuni con il menu Start. Consulta il nostro articolo sullo strumento di riparazione del menu Start di Windows 10 per scaricare lo strumento di risoluzione dei problemi, quindi esegui lo stesso per risolvere il problema.
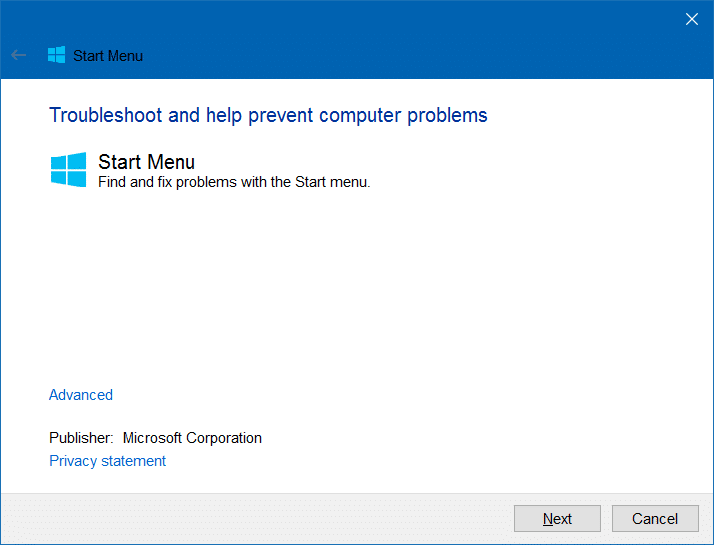
<” Correzione 3 di 6
Usa questo comando di PowerShell per riparare il menu Start
Passaggio 1: esegui PowerShell con diritti di amministratore. Poiché il menu Start non funziona, apri l'unità di Windows 10 e vai alla seguente directory:
Windows \\ System32 \\ WindowsPowerShell \\ v1.0
Passaggio 2: individua il file powershell.exe, fai clic con il pulsante destro del mouse su di esso, quindi fai clic su Esegui come amministratore. Fare clic su Sì quando viene visualizzata la richiesta di controllo dell'account utente.
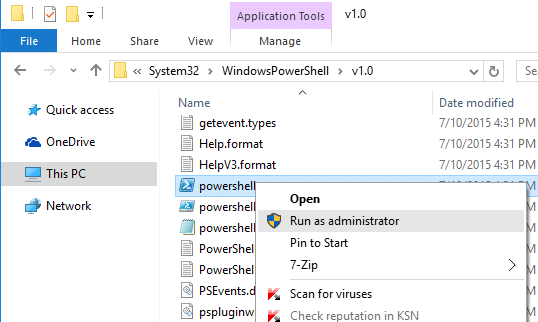
Passaggio 3: nella finestra di PowerShell, copia e incolla il seguente comando nella finestra di PowerShell e premi Invio.
Get-AppXPackage -AllUsers | Foreach {Add-AppxPackage -DisableDevelopmentMode -Register '$ ($ _. InstallLocation) \\ AppXManifest.xml'}
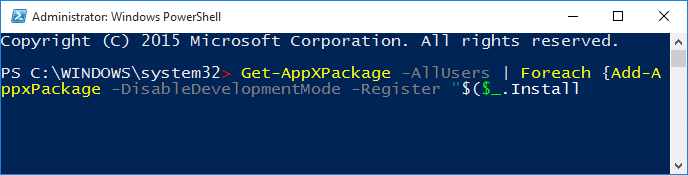
Il completamento del comando potrebbe richiedere un paio di secondi. Se vedi degli errori, ignorali.
Passaggio 4: una volta terminato, fai clic sul pulsante Start o premi il tasto WINDOWS per visualizzare il menu Start.
<” Correzione 4 di 6
Crea un nuovo account utente
Se nessuna delle soluzioni alternative precedenti è in grado di aprire il menu Start, puoi creare un nuovo account utente e utilizzare il nuovo account utente invece di quello corrente.
Nella maggior parte dei casi, il menu Start funziona come dovrebbe su un nuovo account utente. È quindi possibile eliminare il vecchio account utente o semplicemente tenerlo. Vai all'app Impostazioni \u0026 gt; Account \u0026 gt; Famiglia \u0026 amp; altri usi \u0026 gt; Aggiungi qualcun altro a questo PC.
<” Correzione 5 di 6
Utilizza programmi del menu Start di terze parti
Se il menu Start non funziona anche dopo aver provato le soluzioni alternative sopra menzionate, potresti prendere in considerazione un programma di menu Start di terze parti come il menu di avvio gratuito Classic Shell per Windows 10.
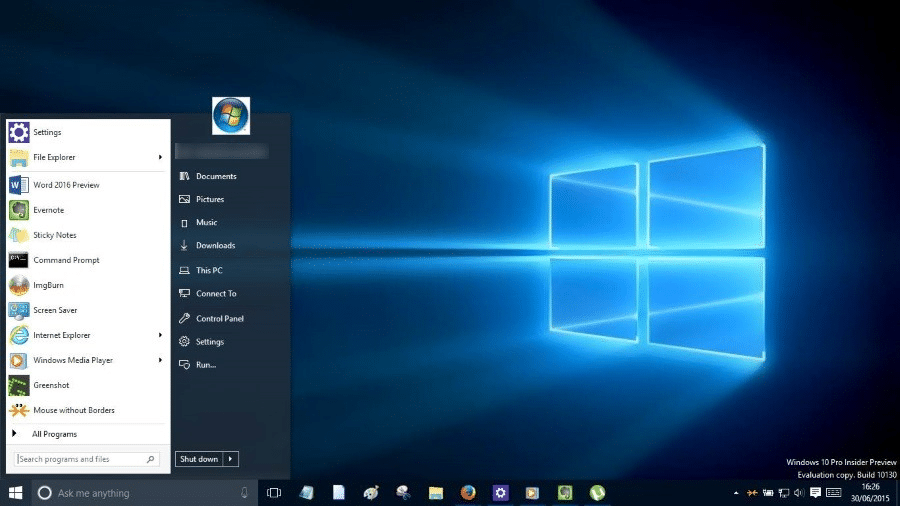
Sono disponibili anche altri programmi del menu Start a pagamento come StartIsBack ++ e Start10.
<” Correzione 6 di 6
Reimposta o reinstalla Windows 10
Il ripristino di Windows 10 conservando i tuoi dati è l'ultima risorsa. Puoi ripristinare Windows 10 rimuovendo tutto o ripristinare il sistema operativo conservando i tuoi file personali. L'installazione pulita di Windows 10 da un'unità ISO o USB è un'altra opzione. C'è anche un modo per reinstallare Windows 10 senza perdere i dati.
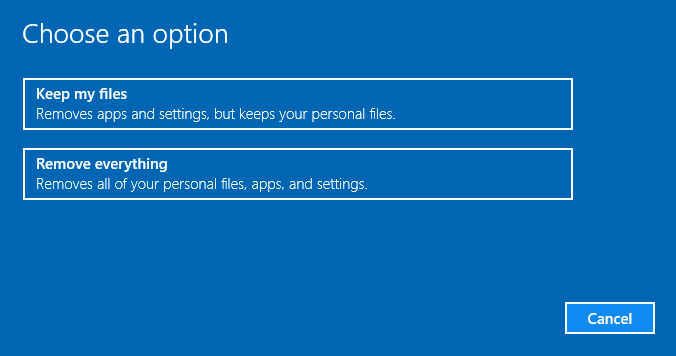
Spero che questo aiuti!

