Correzione il touchpad non funziona in Windows 10
Aggiornato 2023 di Marzo: Smetti di ricevere messaggi di errore e rallenta il tuo sistema con il nostro strumento di ottimizzazione. Scaricalo ora a - > questo link
- Scaricare e installare lo strumento di riparazione qui.
- Lascia che scansioni il tuo computer.
- Lo strumento sarà quindi ripara il tuo computer.
Due dei nostri lettori hanno recentemente segnalato problemi con il touchpad che hanno riscontrato dopo l'aggiornamento a Windows 10. Un utente non è in grado di attivare e utilizzare i gesti del touchpad dopo l'aggiornamento a Windows 10 da Windows 8.1, mentre il touchpad stesso non funziona per l'altro utente.
In questo articolo, discuteremo tutti i modi disponibili per superare i problemi del touchpad in Windows 10.
Metodo 1 di 7
Riavvia il PC
Questo potrebbe sembrare stupido, ma molti dei problemi di Windows scompaiono dopo un riavvio. Quindi riavvia il tuo PC Windows 10 una volta, quindi controlla se il touchpad funziona.
Note importanti:
Ora è possibile prevenire i problemi del PC utilizzando questo strumento, come la protezione contro la perdita di file e il malware. Inoltre, è un ottimo modo per ottimizzare il computer per ottenere le massime prestazioni. Il programma risolve gli errori comuni che potrebbero verificarsi sui sistemi Windows con facilità - non c'è bisogno di ore di risoluzione dei problemi quando si ha la soluzione perfetta a portata di mano:
- Passo 1: Scarica PC Repair & Optimizer Tool (Windows 11, 10, 8, 7, XP, Vista - Certificato Microsoft Gold).
- Passaggio 2: Cliccate su "Start Scan" per trovare i problemi del registro di Windows che potrebbero causare problemi al PC.
- Passaggio 3: Fare clic su "Ripara tutto" per risolvere tutti i problemi.
E se ti stai chiedendo come riavviare un notebook con un touchpad inattivo, premi contemporaneamente il logo di Windows e i tasti X per aprire il menu dell'utente avanzato, premi il tasto U sulla tastiera, quindi premi il tasto R per eseguire un riavvio .
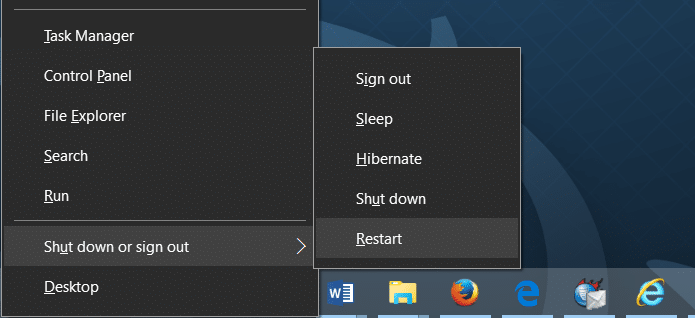
Metodo 2 di 7
Controlla le impostazioni del touchpad e attiva il tasto di scelta rapida
Alcuni laptop includono un tasto di scelta rapida dedicato sulla tastiera per attivare o disattivare il touchpad. Assicurati che il touchpad non sia spento utilizzando il tasto di scelta rapida.
Controlla le impostazioni del touchpad
Sapevi che la maggior parte dei driver del touchpad offre un'opzione per disattivare o disabilitare il touchpad? Ad esempio, per il mio touchpad Synaptics su ThinkPad T450s, c'è un'opzione sotto Proprietà del mouse per disattivare il touchpad e il trackpoint.
È possibile aprire le proprietà del mouse digitando Main.cpl nella casella di ricerca del menu Start e quindi premere il tasto Invio. Per alcuni notebook o touchpad, l'opzione per attivare o disattivare il touchpad potrebbe trovarsi nel pannello di controllo del touchpad (ad esempio, Synaptics Control Panel).
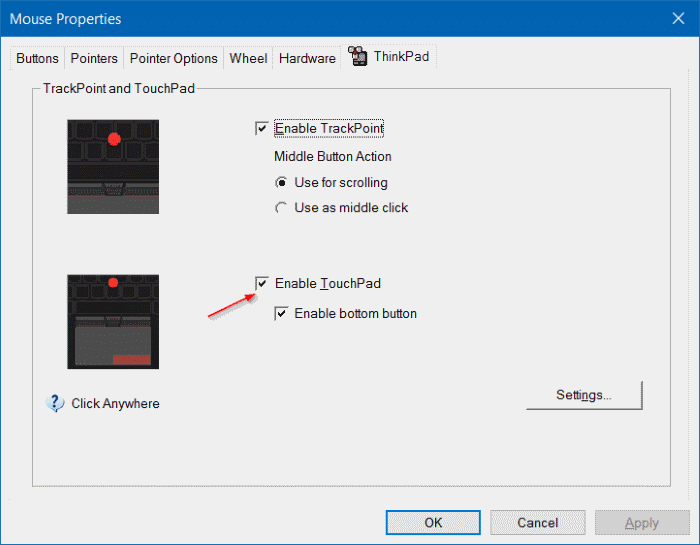
Verifica inoltre se è presente un interruttore fisico per spegnere il touchpad.
Metodo 3 di 7
Assicurati che il driver del touchpad sia installato
Sebbene alcuni touchpad funzionino immediatamente senza richiedere driver aggiuntivi, se i gesti del touchpad o del touchpad non funzionano, assicurati che l'ultima versione del driver del touchpad sia installata sul tuo notebook Windows 10. Per fare ciò, controlla innanzitutto la versione corrente del driver installato sul tuo PC Windows 10, quindi visita il sito Web del produttore per verificare il numero di versione.
Visita il sito Web del produttore del tuo laptop, scarica e installa il driver compatibile con Windows 10. Se il produttore del tuo notebook non offre un driver del touchpad per Windows 10, prova a scaricare e installare i driver compatibili con Windows 8.1. E a
Metodo 4 di 7
Reinstalla il driver
Se il touchpad non funziona e sei sicuro che la versione più recente del driver sia installata (vedi come controllare la versione del driver), prova a reinstallare il driver. Per fare ciò, devi prima disinstallare il driver corrente, scaricare la versione più recente del driver e quindi installare quella nuova.
Metodo 5 di 7
Ripristina il driver
Molti utenti riscontrano spesso problemi dopo l'aggiornamento a una versione più recente del driver del touchpad. Se di recente hai aggiornato il driver alla versione più recente (o l'unità viene aggiornata automaticamente da Windows 10) e il touchpad ha smesso di funzionare o non funziona da allora, puoi tornare alla versione precedente del driver. Si prega di fare riferimento alla nostra procedura per ripristinare la versione precedente di un driver per istruzioni dettagliate.
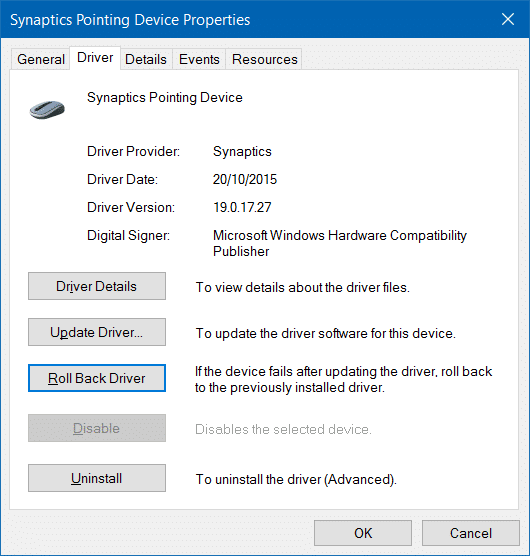
Metodo 6 di 7
Ripristina Windows 10 a una data precedente
Se il touchpad funzionava alla grande un paio di giorni fa e non sei sicuro di cosa sia andato storto, puoi utilizzare la funzione Punto di ripristino per ripristinare il tuo PC a una data precedente. Consulta la nostra guida su come ripristinare il tuo PC Windows 10 a una data precedente per istruzioni dettagliate.
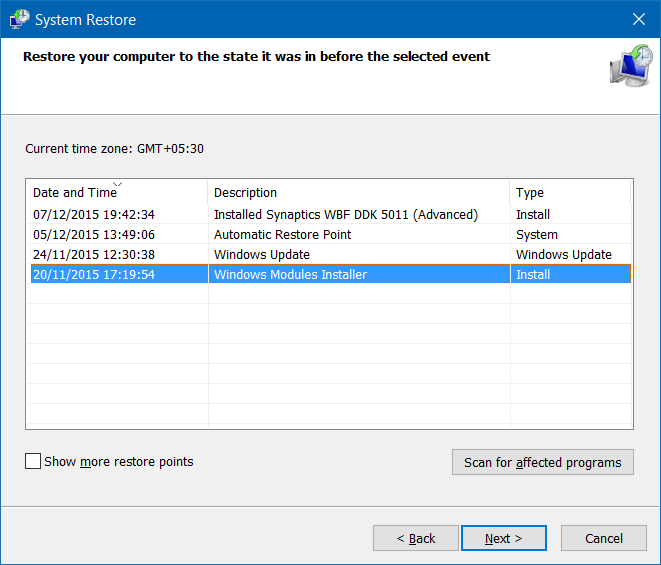
Metodo 7 di 7
Controlla se la disattivazione automatica è abilitata
Se hai collegato un mouse al laptop, scollegalo e controlla se il touchpad o il trackpad funziona perché è possibile configurare Windows 10 spegnendo automaticamente il touchpad quando è collegato un mouse. Per informazioni dettagliate, fare riferimento al nostro articolo su come spegnere automaticamente il touchpad quando è collegato un mouse.
Se i metodi di cui sopra non funzionano per te, chatta con il supporto Microsoft utilizzando gratuitamente l'app integrata Contatta il supporto.

