Correzione il Wi-Fi non si connette dopo la modalità di sospensione in Windows 10
Aggiornato 2023 di Marzo: Smetti di ricevere messaggi di errore e rallenta il tuo sistema con il nostro strumento di ottimizzazione. Scaricalo ora a - > questo link
- Scaricare e installare lo strumento di riparazione qui.
- Lascia che scansioni il tuo computer.
- Lo strumento sarà quindi ripara il tuo computer.
Il Wi-Fi è una delle funzionalità standard presenti in tutti i laptop e desktop recenti. Con il Wi-Fi, non si può solo accedere a Internet in modalità wireless, ma anche creare nuovi hotspot Wi-Fi in modo che anche altri dispositivi possano accedere a Internet utilizzando la connessione Internet.
Quando si lavora, il Wi-Fi è un'ottima funzionalità, ma quando non funziona è difficile trovare la radice del problema. Di recente, il mio laptop ThinkPad con Windows 10 si è disconnesso da Internet dopo il risveglio dalla modalità di sospensione o ibernazione. Ho dovuto riavviare il PC per far funzionare nuovamente la connessione Internet. In breve, il Wi-Fi non funzionava dopo la ripresa dalla modalità di sospensione o ibernazione in Windows 10.
Se riscontri lo stesso problema anche sul tuo PC Windows 10, dovresti essere in grado di risolvere il problema seguendo le indicazioni fornite di seguito.
Metodo 1 di 4
Note importanti:
Ora è possibile prevenire i problemi del PC utilizzando questo strumento, come la protezione contro la perdita di file e il malware. Inoltre, è un ottimo modo per ottimizzare il computer per ottenere le massime prestazioni. Il programma risolve gli errori comuni che potrebbero verificarsi sui sistemi Windows con facilità - non c'è bisogno di ore di risoluzione dei problemi quando si ha la soluzione perfetta a portata di mano:
- Passo 1: Scarica PC Repair & Optimizer Tool (Windows 11, 10, 8, 7, XP, Vista - Certificato Microsoft Gold).
- Passaggio 2: Cliccate su "Start Scan" per trovare i problemi del registro di Windows che potrebbero causare problemi al PC.
- Passaggio 3: Fare clic su "Ripara tutto" per risolvere tutti i problemi.
Abilita o disabilita l'adattatore Wi-Fi
Tieni presente che questa è una soluzione temporanea al problema. Fare riferimento alle istruzioni del Metodo 2 per risolvere il problema in modo permanente.
Passaggio 1: apri Gestione dispositivi facendo clic con il pulsante destro del mouse sul pulsante Start e quindi facendo clic su Gestione dispositivi.
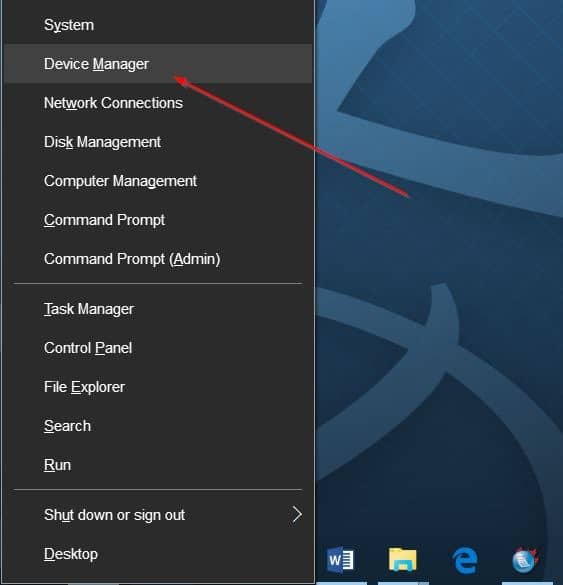
Passaggio 2: espandere la struttura Schede di rete nella finestra Gestione dispositivi (fare riferimento all'immagine seguente) per visualizzare le voci della scheda di rete Ethernet e wireless.
Passaggio 3: fai clic con il pulsante destro del mouse sulla voce dell'adattatore wireless, quindi fai clic su Disattiva . Fare clic sul pulsante Sì quando viene visualizzata la finestra di dialogo di conferma.
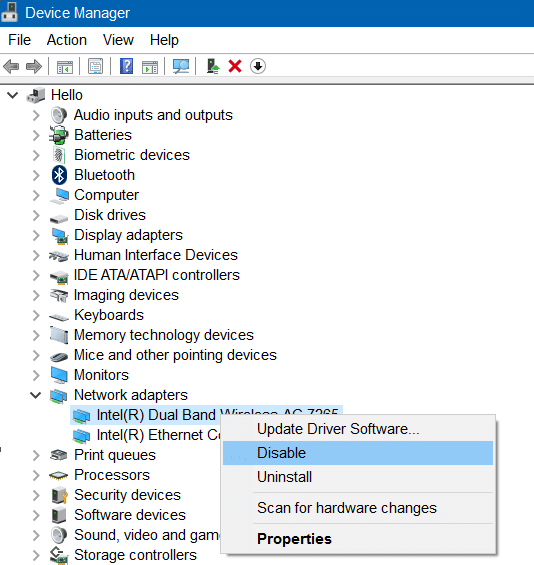
Passaggio 4: fai clic con il pulsante destro del mouse sulla voce dell'adattatore wireless e fai clic su Abilita.</”
Il Wi-Fi dovrebbe ricominciare a funzionare e riconnettersi automaticamente.
Metodo 2 di 4
Risolto il problema per cui il Wi-Fi non si ricollegava dopo la modalità di sospensione o ibernazione
Passaggio 1: apri Gestione dispositivi. Esistono molti modi per aprire Gestione dispositivi, ma il modo più semplice è fare clic con il pulsante destro del mouse sul pulsante Start sulla barra delle applicazioni e quindi fare clic su Gestione dispositivi.
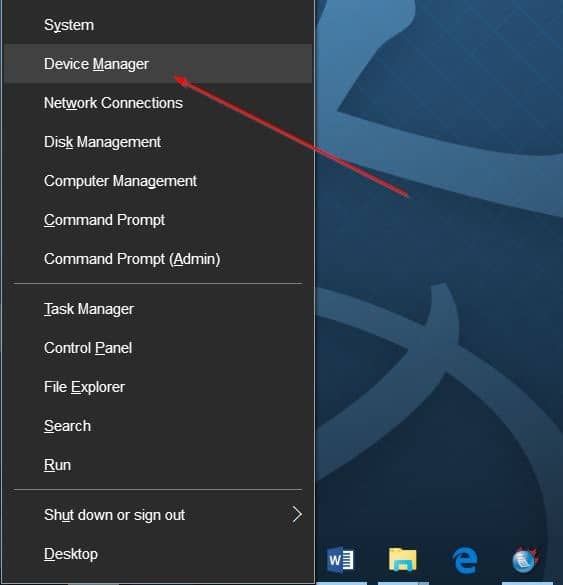
Passaggio 2: nella finestra Gestione dispositivi, espandi la struttura Schede di rete per visualizzare gli adattatori wireless ed Ethernet.
Passaggio 3: fai clic con il pulsante destro del mouse sul nome dell'adattatore wireless, quindi fai clic su Proprietà per aprire la sua finestra di dialogo delle proprietà.
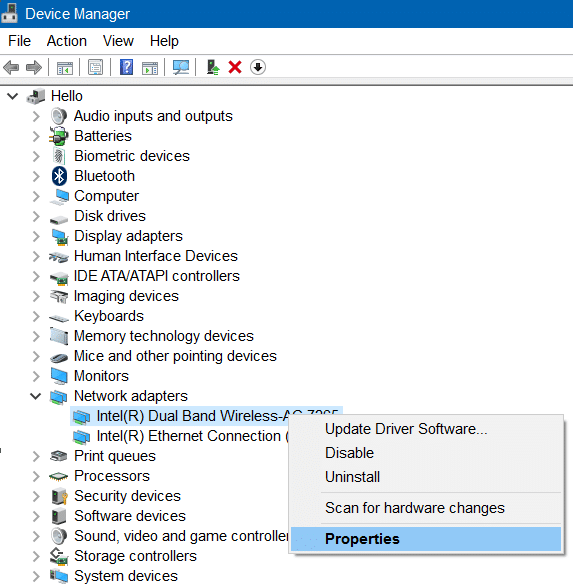
Passaggio 4: passa alla scheda Risparmio energia facendo clic sulla stessa.
Passaggio 5: infine, deseleziona l'opzione Consenti al computer di spegnere il dispositivo per risparmiare energia . Fai clic sul pulsante OK . Ecco fatto!
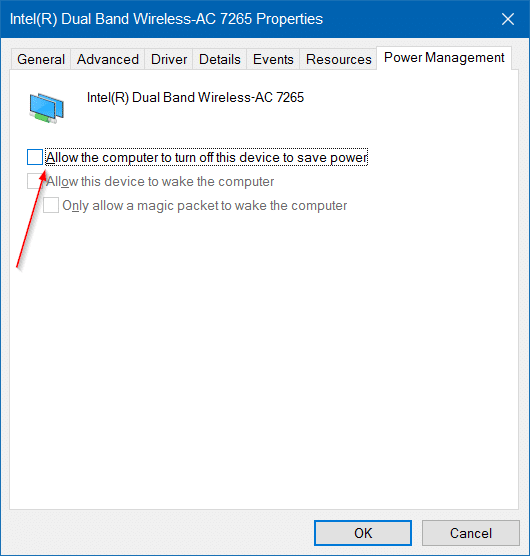
Suggerimento: se ti connetti spesso a Internet utilizzando un cavo Ethernet, fai clic con il pulsante destro del mouse sulla voce della scheda Ethernet (appare sotto Schede di rete), fai clic su Proprietà, quindi segui le istruzioni indicate nel passaggio 4 e passaggio 5.
Il tuo PC Windows 10 non dovrebbe essere disconnesso da Internet dopo la modalità di sospensione o ibernazione ora.
Metodo 3 di 4
Aggiorna driver wireless
Se il problema persiste anche dopo aver applicato le soluzioni di cui sopra, aggiorna il driver dell'adattatore Wi-Fi alla versione più recente. Per fare ciò, apri Gestione dispositivi, espandi Schede di rete, fai clic con il pulsante destro del mouse sulla voce della scheda wireless, fai clic su Aggiorna software driver, quindi fai clic su Cerca automaticamente il software driver aggiornato per scaricare e installare automaticamente l'ultima versione del driver Wi-Fi.
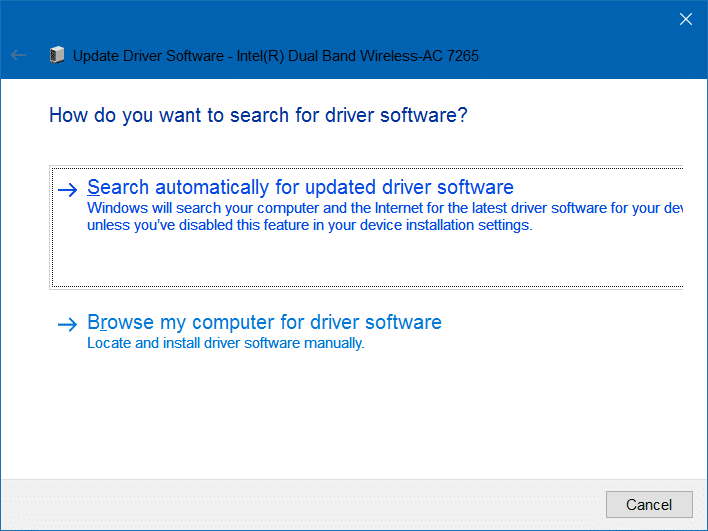
Metodo 4 di 4
Contatta gratuitamente il team di supporto Microsoft
Se nessuna delle soluzioni funziona, non esitare a contattare il team di supporto Microsoft utilizzando l'app Contact support incorporata. Avvia l'app Contatta il supporto dal menu Start, quindi chatta con il supporto Microsoft o pianifica una chiamata dal team di supporto Microsoft.
Potresti anche leggere la nostra correzione per l'icona wireless mancante dalla barra delle applicazioni nella guida di Windows 10.

