Correzione impossibile aumentare la luminosità dello schermo in Windows 10
Aggiornato 2023 di Marzo: Smetti di ricevere messaggi di errore e rallenta il tuo sistema con il nostro strumento di ottimizzazione. Scaricalo ora a - > questo link
- Scaricare e installare lo strumento di riparazione qui.
- Lascia che scansioni il tuo computer.
- Lo strumento sarà quindi ripara il tuo computer.
Il più delle volte, utilizzo i tasti dedicati sul mio ThinkPad per modificare la luminosità dello schermo. A volte, utilizzo anche il dispositivo di scorrimento della luminosità dello schermo in Impostazioni \u0026 gt; Display per regolare accuratamente la luminosità dello schermo.
Come la maggior parte degli altri, anche ridurre manualmente la luminosità dello schermo di notte e aumentarla durante il giorno. Questa mattina, mentre cercavo di aumentare la luminosità dello schermo utilizzando i tasti dedicati sulla tastiera, non sono riuscito ad aumentare la luminosità.
Il dispositivo di scorrimento della luminosità nelle Impostazioni \u0026 gt; La sezione Display funzionava, ma non aiutava ad aumentare la luminosità oltre il 40% circa della luminosità effettiva dello schermo.
Se anche tu non riesci ad aumentare la luminosità dello schermo sul tuo PC, prova ciascuna delle seguenti soluzioni in ordine.
Note importanti:
Ora è possibile prevenire i problemi del PC utilizzando questo strumento, come la protezione contro la perdita di file e il malware. Inoltre, è un ottimo modo per ottimizzare il computer per ottenere le massime prestazioni. Il programma risolve gli errori comuni che potrebbero verificarsi sui sistemi Windows con facilità - non c'è bisogno di ore di risoluzione dei problemi quando si ha la soluzione perfetta a portata di mano:
- Passo 1: Scarica PC Repair & Optimizer Tool (Windows 11, 10, 8, 7, XP, Vista - Certificato Microsoft Gold).
- Passaggio 2: Cliccate su "Start Scan" per trovare i problemi del registro di Windows che potrebbero causare problemi al PC.
- Passaggio 3: Fare clic su "Ripara tutto" per risolvere tutti i problemi.
<” Soluzione 1 di 4
Prova tutti e quattro i modi per modificare la luminosità dello schermo
Se non riesci a regolare la luminosità del display con i tasti dedicati sulla tastiera, prova anche altri metodi. Fai riferimento ai nostri quattro modi per regolare la luminosità dello schermo nella guida di Windows 10 e assicurati che la luminosità dello schermo non aumenti anche dopo aver provato tutti i metodi.
<” Soluzione 2 di 4
Riavvia il PC una volta
Riavviando il PC, riavviare tutte le unità, incluso il driver grafico. Il riavvio del driver video, a volte, risolve i problemi di visualizzazione. Prova ad aumentare la luminosità dello schermo adesso. Potrebbe funzionare.
<” Soluzione 3 di 4
Disattiva la luminosità adattiva
Sui PC dotati di un sensore di luce ambientale (la maggior parte dei laptop e dei tablet dispone di), la funzione di luminosità dello schermo adattiva in Windows 10 regola automaticamente la luminosità dello schermo in modo che corrisponda alla luce ambientale. Quando questa funzione è attiva, non ti consente di aumentare manualmente la luminosità dello schermo di molto. Disattivarlo dovrebbe consentire di aumentare la luminosità dello schermo. Per la cronaca, la disattivazione della luminosità adattiva dello schermo ha risolto il mio problema. Ecco come farlo.
Passaggio 1: Fai clic con il pulsante destro del mouse sull'icona della batteria sulla barra delle applicazioni, quindi fai clic su Opzioni risparmio energia per aprire la stessa.
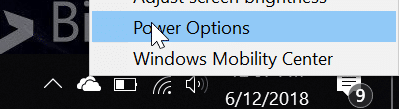
Passaggio 2: in Piano selezionato (piano per il risparmio di energia), fai clic sul link Modifica impostazioni del piano accanto al piano corrente. Si aprirà la finestra Modifica impostazioni piano.
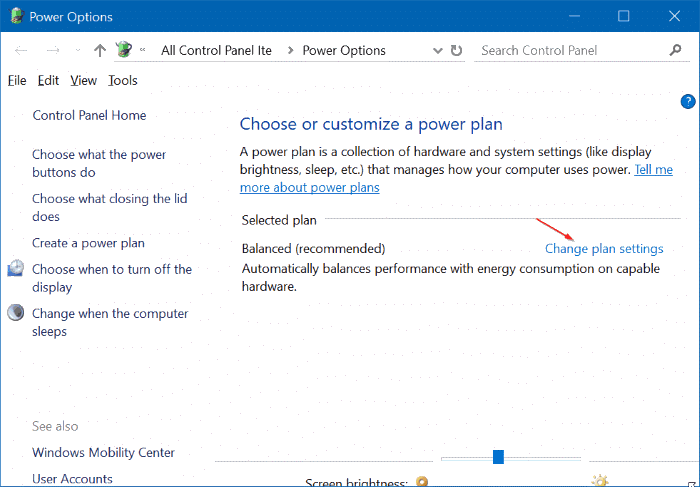
Passaggio 3: fai clic sul link Modifica impostazioni di alimentazione avanzate .
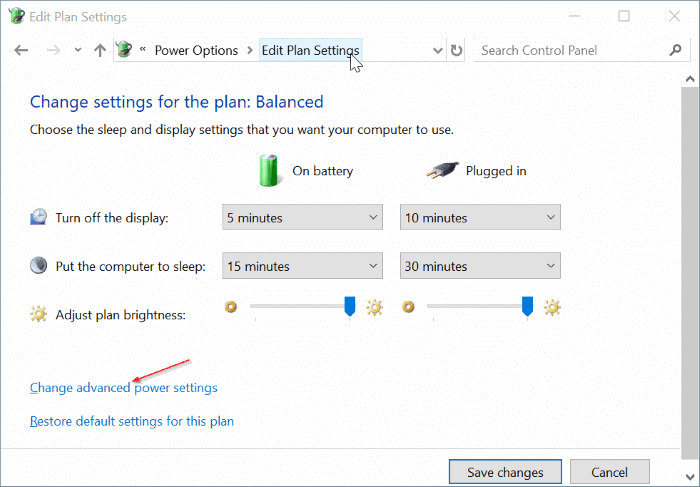
Passaggio 4: espandi la struttura Visualizza , espandi Abilita luminosità adattiva e quindi disattiva la funzione per A batteria e le opzioni Collegato . Fai clic su Applica .
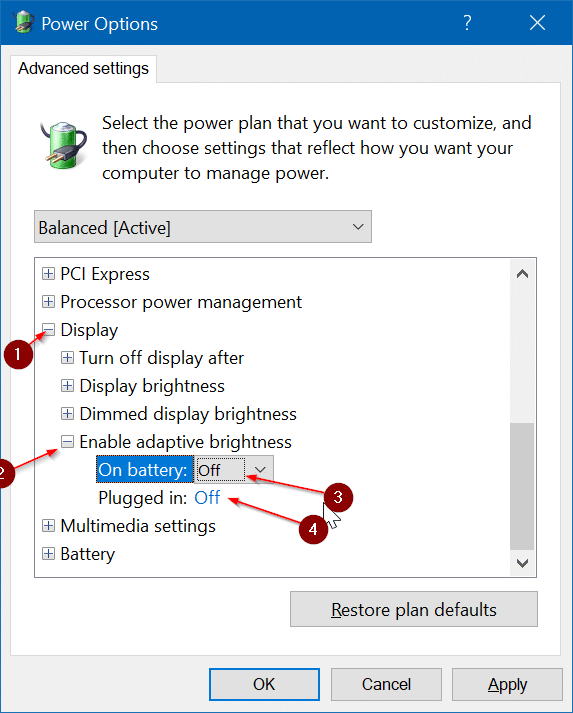
Ora dovresti essere in grado di aumentare la luminosità dello schermo.
Tieni presente che potresti dover disattivare la luminosità adattiva anche per altri piani per il risparmio di energia se utilizzi più di un piano per il risparmio di energia.
<” Soluzione 4 di 4
Reinstalla il driver video
La reinstallazione del driver dello schermo è la soluzione definitiva per il problema della luminosità dello schermo non funzionante / in aumento. Per reinstallare il driver, è necessario prima disinstallare l'unità di visualizzazione corrente e installare una nuova copia del driver.
Puoi fare riferimento al nostro articolo su come reinstallare il driver dello schermo nell'articolo di Windows 10 per istruzioni dettagliate. Dopo aver reinstallato il driver dello schermo, assicurati di disattivare la luminosità adattiva dello schermo.
Potrebbe interessarti anche come regolare la luminosità della tastiera retroilluminata nell'articolo di Windows 10.

