Correzione impossibile avviare in modalità provvisoria in Windows 10
Aggiornato 2023 di Marzo: Smetti di ricevere messaggi di errore e rallenta il tuo sistema con il nostro strumento di ottimizzazione. Scaricalo ora a - > questo link
- Scaricare e installare lo strumento di riparazione qui.
- Lascia che scansioni il tuo computer.
- Lo strumento sarà quindi ripara il tuo computer.
Non si può mai dire che Windows 10 sia solo una farsa. Perché è stato sviluppato per aiutare i consumatori a ottenere il massimo dai loro computer. Ecco perché quando il normale avvio di Windows inizia a rispondere in ritardo, gli utenti possono accedere alla potenza della modalità provvisoria per portare a termine il lavoro.
Ma ora c'è una serie di utenti che non sono in grado di avviare in modalità provvisoria. Non esiste una soluzione esatta per aggirare questo problema. Ma puoi implicare un approccio diverso per completare l'attività. Quindi, in pratica, otterrai diversi modi per Correzione Impossibile avviare in modalità provvisoria in Windows 10 errore.
4 modi per risolvere Impossibile avviare in modalità provvisoria in Windows 10
Usa configurazione di sistema
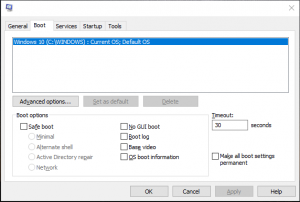
- Premi i tasti Win+R dalla tastiera.
- Esegui msconfig dalla casella Esegui.
- Vai alla scheda Avvio.
- Seleziona la casella di controllo Avvio sicuro e fai clic sul pulsante Ok.
- Quando il sistema si riavvia, si avvia in modalità provvisoria.
Accedi al menu di alimentazione
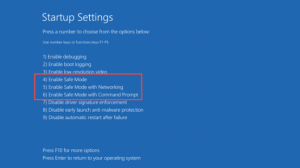
Note importanti:
Ora è possibile prevenire i problemi del PC utilizzando questo strumento, come la protezione contro la perdita di file e il malware. Inoltre, è un ottimo modo per ottimizzare il computer per ottenere le massime prestazioni. Il programma risolve gli errori comuni che potrebbero verificarsi sui sistemi Windows con facilità - non c'è bisogno di ore di risoluzione dei problemi quando si ha la soluzione perfetta a portata di mano:
- Passo 1: Scarica PC Repair & Optimizer Tool (Windows 11, 10, 8, 7, XP, Vista - Certificato Microsoft Gold).
- Passaggio 2: Cliccate su "Start Scan" per trovare i problemi del registro di Windows che potrebbero causare problemi al PC.
- Passaggio 3: Fare clic su "Ripara tutto" per risolvere tutti i problemi.
- Fai clic una volta sul pulsante Menu Start.
- Premi e tieni premuto il tasto Maiusc sulla tastiera e fai clic con il pulsante destro del mouse sul pulsante Riavvia.
- Premi Risoluzione dei problemi
- Fai clic su Opzioni avanzate
- Seleziona Impostazioni di avvio e fai clic su Riavvia
- Dopo il riavvio del computer, verrai reindirizzato a una schermata blu.
- Quando viene visualizzato, premi F4 per selezionare Abilita modalità provvisoria
- Consenti al tuo PC di riavviarsi.
Avvio tramite USB/CD

- Collega USB/CD di ripristino con il tuo PC.
- Riavvia il tuo computer.
- Seleziona avvia dal dispositivo (USB o CD) al riavvio.
- Da Scegli la schermata del layout della tastiera, seleziona il layout desiderato.
- Nel menu Scegli il tuo schermo, usa il primo metodo sopra indicato per completare l'attività.
Procurati un software di terze parti
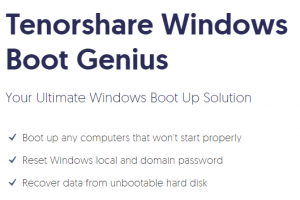
Se nessuno dei metodi precedenti funziona per te, hai bisogno di software di terze parti. Per questo, puoi utilizzare Tenorshare Windows Boot Genius. Questo software ti aiuta ad avviare Windows 10 in modalità provvisoria e ti consente anche di recuperare i tuoi dati anche da una pen drive.

