Correzione impossibile cancellare la coda di stampa in Windows 10
Aggiornato 2023 di Marzo: Smetti di ricevere messaggi di errore e rallenta il tuo sistema con il nostro strumento di ottimizzazione. Scaricalo ora a - > questo link
- Scaricare e installare lo strumento di riparazione qui.
- Lascia che scansioni il tuo computer.
- Lo strumento sarà quindi ripara il tuo computer.
La cancellazione della coda di stampa è un lavoro facile in Windows 10. Tuttavia, a volte, potresti non essere in grado di cancellare o eliminare pagine dalla finestra della coda di stampa. Quando fai clic con il pulsante destro del mouse su un documento nella finestra della coda di stampa e fai clic sull'opzione Annulla, il documento / pagina non viene rimosso dalla finestra della coda di stampa.
Se non riesci a cancellare o eliminare uno o più documenti / pagine tramite la finestra della coda di stampa, le seguenti soluzioni dovrebbero aiutarti.
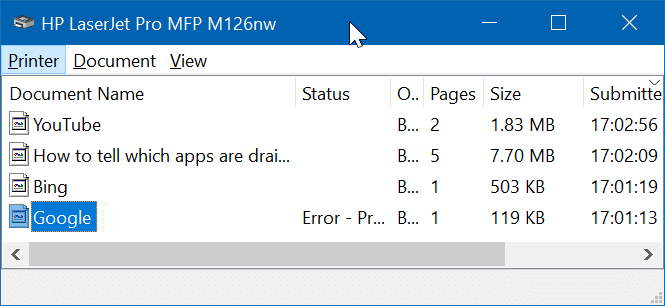
IMPORTANTE: tutti questi metodi eliminano o cancellano tutti i documenti / pagine dalla coda di stampa. Non è possibile cancellare o eliminare pagine / documenti specifici dalla coda di stampa utilizzando questi metodi.
Note importanti:
Ora è possibile prevenire i problemi del PC utilizzando questo strumento, come la protezione contro la perdita di file e il malware. Inoltre, è un ottimo modo per ottimizzare il computer per ottenere le massime prestazioni. Il programma risolve gli errori comuni che potrebbero verificarsi sui sistemi Windows con facilità - non c'è bisogno di ore di risoluzione dei problemi quando si ha la soluzione perfetta a portata di mano:
- Passo 1: Scarica PC Repair & Optimizer Tool (Windows 11, 10, 8, 7, XP, Vista - Certificato Microsoft Gold).
- Passaggio 2: Cliccate su "Start Scan" per trovare i problemi del registro di Windows che potrebbero causare problemi al PC.
- Passaggio 3: Fare clic su "Ripara tutto" per risolvere tutti i problemi.
<” Metodo 1 di 3
Arresta e avvia il servizio Spooler di stampa
Passaggio 1: digita services.msc nel campo di ricerca Start / barra delle applicazioni, quindi premi il tasto Invio.
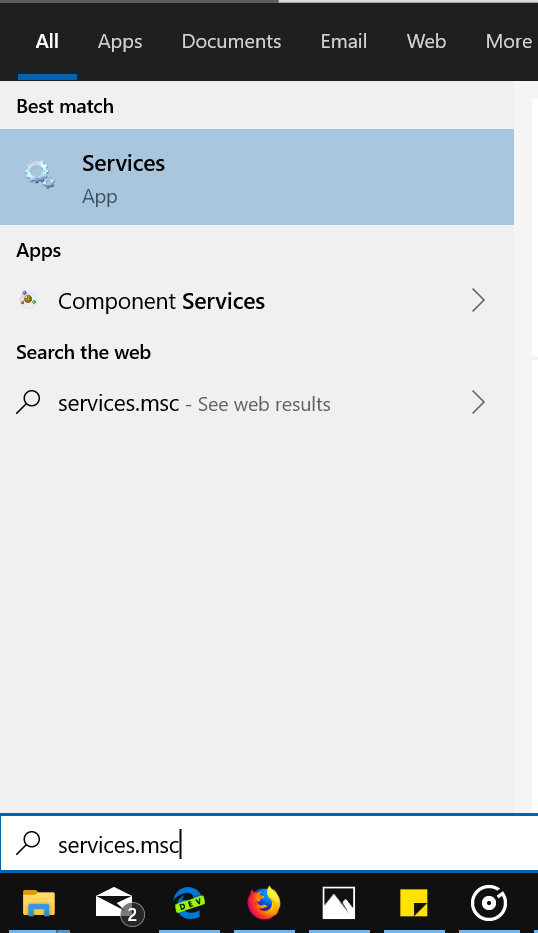
Passaggio 2: individua la voce del servizio Spooler di stampa . Esegui un clic con il pulsante destro del mouse su di esso e fai clic sull'opzione Interrompi per interrompere il servizio.
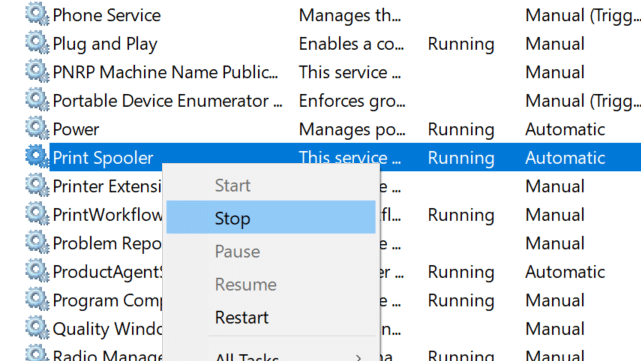
Passaggio 3: infine fare di nuovo clic con il pulsante destro del mouse sul servizio Spooler di stampa , quindi fare clic su Start opzione per avviare il servizio Spooler di stampa.
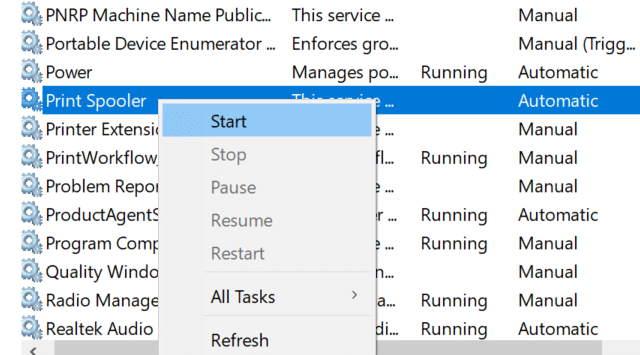
Questo dovrebbe cancellare completamente la coda di stampa. Se non cancella la coda di stampa, prova i passaggi del Metodo 2 (scorri verso il basso per vedere).
<” Metodo 2 di 2
Elimina manualmente i file della coda di stampa
Passaggio 1: inserisci services.msc nella casella di ricerca Start / barra delle applicazioni. Premere il tasto Invio per aprire lo stesso.
Passaggio 2: Fare clic con il pulsante destro del mouse sulla voce del servizio Spooler di stampa e fare clic sull'opzione Interrompi .
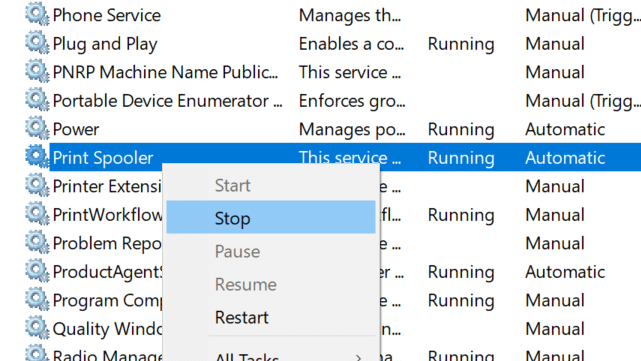
Passaggio 3: apri Esplora file e vai alla seguente cartella:
C: \\ Windows \\ System32 \\ spool \\ PRINTERS
Nel percorso precedente, sostituisci 'C' con il nome dell'unità in cui è installato Windows 10.
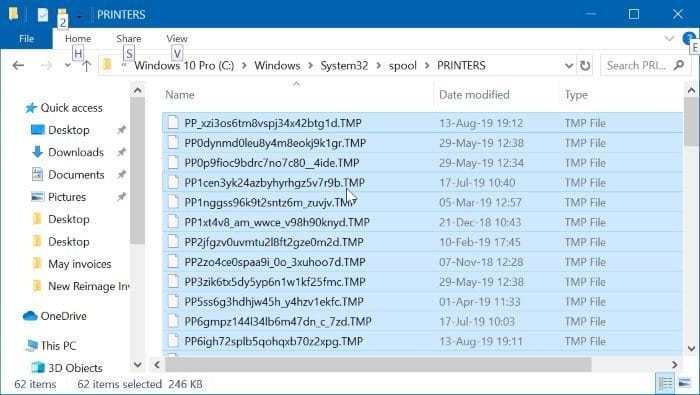
Se viene visualizzata la seguente finestra di dialogo con il messaggio 'Al momento non sei autorizzato ad accedere a questa cartella', fai clic sul pulsante Continua per accedere in modo permanente alla cartella STAMPANTI. Ottenere l'accesso alla cartella PRINTERS è un lavoro che non viene ripetuto e non otterrai questa finestra di dialogo dalla prossima volta in poi.
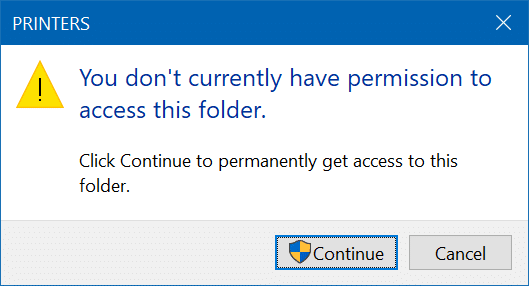
Passaggio 4: seleziona tutti i file all'interno della cartella PRINTERS, quindi eliminali.
Se viene visualizzata la finestra di dialogo di conferma dell'eliminazione, fai clic sul pulsante Sì .
Passaggio 5: nella finestra Servizi, fare nuovamente clic con il pulsante destro del mouse sulla voce Spooler di stampa e fare clic sull'opzione Avvia per avviare la stampa Servizio spooler.
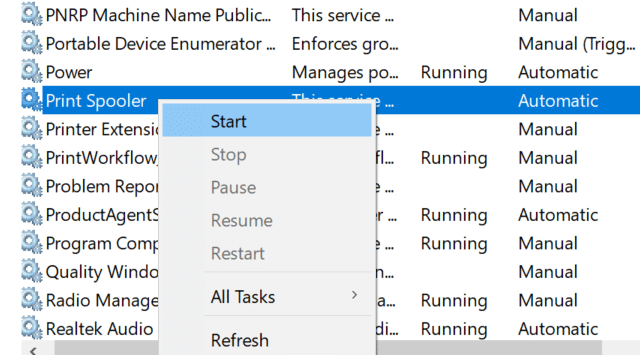
Questo dovrebbe cancellare la coda di stampa in Windows 10.
<” Metodo 3 di 3
Cancella i file della coda di stampa tramite il prompt dei comandi
In questo metodo, utilizziamo il prompt dei comandi per arrestare il servizio Spooler di stampa, eliminare i file nei file della coda di stampa salvati nella cartella PRINTERS, quindi riavviare il servizio Spooler di stampa.
Passaggio 1: esegui il prompt dei comandi come amministratore. Per farlo, digita CMD nel campo di ricerca di Start / barra delle applicazioni, fai clic con il pulsante destro del mouse sulla voce del prompt dei comandi, quindi fai clic su Esegui come amministratore opzione.
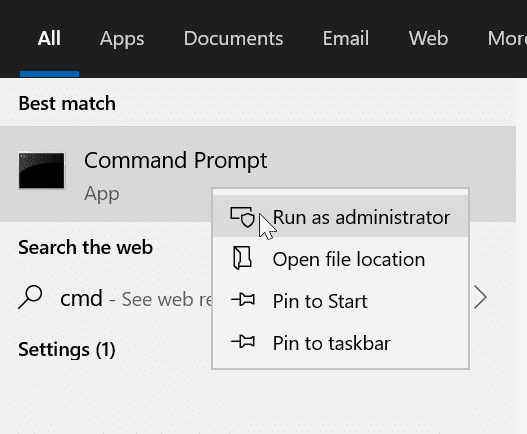
Passaggio 2: nella finestra del prompt dei comandi, digita il seguente comando:
spooler net stop
Premere il tasto Invio . Ciò interromperà il servizio Spooler di stampa.
Passaggio 3: quindi digita questo comando (copia e incolla):
del% systemroot% \\ System32 \\ spool \\ printers \\ */ Q
Premi il tasto Invio per eliminare tutti i file dalla cartella PRINTERS.
Passaggio 4: infine, avvia nuovamente il servizio Spooler di stampa con questo comando.
spooler net start
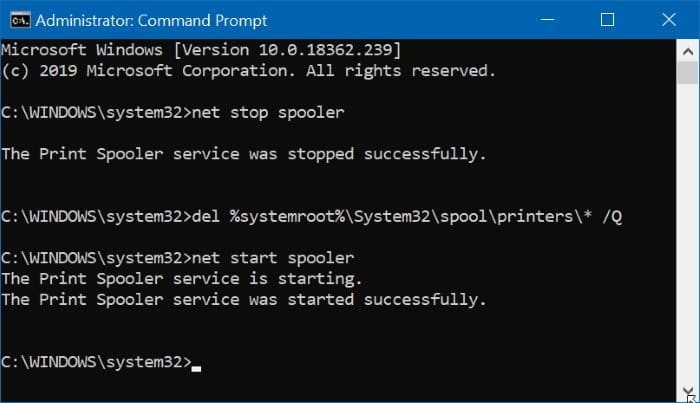
Ora puoi chiudere il prompt dei comandi. Questo dovrebbe aiutarti a cancellare la coda di stampa.

