Correzione impossibile digitare nella barra di ricerca di Windows 10
Aggiornato 2023 di Marzo: Smetti di ricevere messaggi di errore e rallenta il tuo sistema con il nostro strumento di ottimizzazione. Scaricalo ora a - > questo link
- Scaricare e installare lo strumento di riparazione qui.
- Lascia che scansioni il tuo computer.
- Lo strumento sarà quindi ripara il tuo computer.
Una barra di ricerca in Windows 10 è la caratteristica più interessante del sistema operativo. Con questa funzione, puoi cercare le applicazioni installate desiderate e anche i file potrebbero essere localizzati con essa. Quindi, quando un servizio del genere inizia a rispondere in modo lento, potresti sentirti frustrato perché dovrai cercare i file e le app da solo.
Molti utenti hanno segnalato di non poter digitare nella barra di ricerca di Windows 10. Per tali consumatori, ho redatto una guida completa per Risolvere l'impossibilità di digitare nella barra di ricerca di Windows 10. Presenterò diverse soluzioni di risoluzione dei problemi facili da capire ed eseguire.
4 modi per risolvere l'impossibilità di digitare nella barra di ricerca di Windows 10
Utilizzo di PowerShell
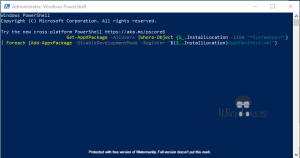
- Premi i tasti Windows+X dalla tastiera.
- Seleziona Windows PowerShell (Admin) dal menu che appare.
- Una volta che l'interfaccia di PowerShell, esegui il seguente comando al suo interno:
- Get-AppXPackage-AllUsers |Where-Object {$_.InstallLocation-like �?SystemApps*“} | Per ogni {Add-AppxPackage-DisableDevelopmentMode-Register �?($_.InstallLocation)AppXManifest.xml“}
- Quando viene eseguito il comando sopra fornito, chiudi PowerShell e controlla se ora la barra di ricerca di Windows 10 ti consente di digitare o meno.
- Se stai ancora riscontrando un errore, apri di nuovo PowerShell e implica il seguente comando:
- $manifest = (Get-AppxPackage Microsoft.WindowsStore).InstallLocation+'AppxManifest.xml" ; Aggiungi-AppxPackage-DisableDevelopmentMode-Registrare $manifest
- Dopo aver eseguito il comando, chiudi PowerShell e riavvia il PC.
Riavvia la ricerca Cortana
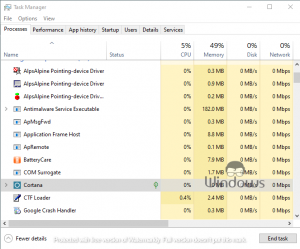
Note importanti:
Ora è possibile prevenire i problemi del PC utilizzando questo strumento, come la protezione contro la perdita di file e il malware. Inoltre, è un ottimo modo per ottimizzare il computer per ottenere le massime prestazioni. Il programma risolve gli errori comuni che potrebbero verificarsi sui sistemi Windows con facilità - non c'è bisogno di ore di risoluzione dei problemi quando si ha la soluzione perfetta a portata di mano:
- Passo 1: Scarica PC Repair & Optimizer Tool (Windows 11, 10, 8, 7, XP, Vista - Certificato Microsoft Gold).
- Passaggio 2: Cliccate su "Start Scan" per trovare i problemi del registro di Windows che potrebbero causare problemi al PC.
- Passaggio 3: Fare clic su "Ripara tutto" per risolvere tutti i problemi.
- Fai clic con il pulsante destro del mouse sulla barra delle applicazioni di Windows 10 e seleziona Gestione attività
- Nella scheda Processo, seleziona Cortana
- Dopo aver selezionato Cortana, fai clic su Termina operazione
- Ora chiudi Gestione attività
- Fai clic una volta sulla barra di ricerca o premi semplicemente il pulsante Windows+S.
- Prova a digitare nella barra di ricerca di Windows 10.
Usa un approccio diverso

- Avvia l'utilità esplora file.
- Vai al seguente indirizzo del disco:
- C:\Windows\System32
- Trova e apri l'applicazione ctfmon.exe.
- Ora chiudi Esplora file.
- Controlla ora se sei autorizzato a effettuare una ricerca o meno.
Ripristina Esplora file
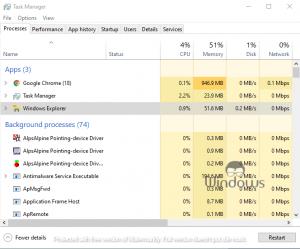
- Apri Gestione attività utilizzando il menu della barra delle applicazioni di Windows 10.
- Trova Esplora risorse che si trova all'interno della scheda Processo.
- Dopo aver selezionato Esplora risorse, fai clic su Riavvia.
- Il tuo file explorer si riavvierà all'istante.
Questo è tutto, continua a visitare WindowsBoy per ulteriori informazioni.

