Correzione Impossibile installare questa stampante in questo momento errore
Aggiornato 2023 di Marzo: Smetti di ricevere messaggi di errore e rallenta il tuo sistema con il nostro strumento di ottimizzazione. Scaricalo ora a - > questo link
- Scaricare e installare lo strumento di riparazione qui.
- Lascia che scansioni il tuo computer.
- Lo strumento sarà quindi ripara il tuo computer.
La maggior parte degli utenti utilizza stampanti nei propri uffici e case per il proprio lavoro quotidiano. Tuttavia, molti utenti si trovano ad affrontare l'errore 384 della stampante durante la connessione della stampante alla rete. Alcuni utenti vedono il messaggio pop Non possiamo installare questa stampante in questo momento.
Questo errore viene riscontrato dagli utenti che hanno utilizzato più stampanti utilizzando la stessa porta di stampa. Quindi, se stai riscontrando questo problema, ti forniremo alcuni suggerimenti che ti aiuteranno a correggere l'errore della stampante 384 o Impossibile installare questa stampante in questo momento errore su Windows 10.
Soluzioni per correggere l'errore della stampante 384
1. Cambia porta stampante
- Per farlo prima, premi i tasti Windows+R per aprire Esegui.
- Quindi digita controllo e fai clic su OK. Si aprirà il Pannello di controllo.

- Fai clic su Hardware e suoni.
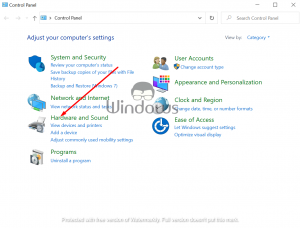
Note importanti:
Ora è possibile prevenire i problemi del PC utilizzando questo strumento, come la protezione contro la perdita di file e il malware. Inoltre, è un ottimo modo per ottimizzare il computer per ottenere le massime prestazioni. Il programma risolve gli errori comuni che potrebbero verificarsi sui sistemi Windows con facilità - non c'è bisogno di ore di risoluzione dei problemi quando si ha la soluzione perfetta a portata di mano:
- Passo 1: Scarica PC Repair & Optimizer Tool (Windows 11, 10, 8, 7, XP, Vista - Certificato Microsoft Gold).
- Passaggio 2: Cliccate su "Start Scan" per trovare i problemi del registro di Windows che potrebbero causare problemi al PC.
- Passaggio 3: Fare clic su "Ripara tutto" per risolvere tutti i problemi.
- Seleziona Dispositivi e stampanti.
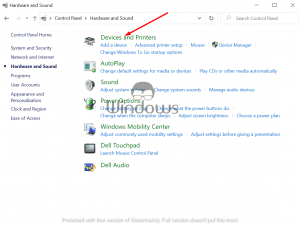
- Quindi fai clic con il pulsante destro del mouse sulla stampante con cui stai riscontrando il problema e seleziona Proprietà di stampa.
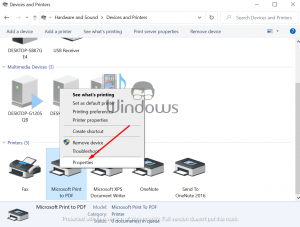
- Dalla finestra Proprietà apri la scheda Porte .
- Ora devi assegnare la porta giusta alla stampante.
- Tieni presente che devi ripetere questi passaggi anche per altre stampanti sulla tua rete. Apri e assegna una porta diversa.
- Quindi salva le modifiche e chiudi la finestra del Pannello di controllo.
Se hai collegato più stampanti sulla stessa rete ed entrambe sono assegnate alla stessa porta, potresti riscontrare questo problema. Dopo aver applicato i passaggi precedenti, verifica l'errore e verifica se il problema è stato risolto.
2. Aggiorna il driver della stampante
La maggior parte degli utenti si trova ad affrontare questo problema se non ha aggiornato i driver più recenti delle proprie stampanti. Quindi devi assicurarti che i driver della stampante siano aggiornati.
- Per farlo, vai al sito Web del produttore della stampante.
- Quindi inserisci il modello della stampante laggiù.
- Ora scarica i driver più recenti per la tua stampante e installali.
3. Disinstalla e reinstalla la stampante
- Per disinstallare la stampante, devi premere i tasti Windows+R dalla tastiera.
- Ora digita controllo e fai clic sul pulsante OK .
- Dal Pannello di controllo, vai a Programmi
- Quindi fai clic su Programmi e funzionalità.
- Ora fai clic sull'opzione Suono e hardware .
- Dopodiché, fai clic su Dispositivi e stampanti.
- Quindi fai clic con il pulsante destro del mouse sulla stampante e seleziona Rimuovi dispositivo.
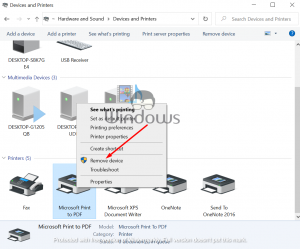
Rimuovi driver stampante
- Per rimuovere o eliminare il driver della stampante, fai clic su Avvia e seleziona Impostazioni da lì.

- Quindi seleziona l'opzione Dispositivi.

- Ora apri la scheda Stampanti e scanner .

- Quindi vedrai la sezione Impostazioni correlate. Fai clic su Proprietà del server di stampa da lì.

- La nuova finestra verrà aperta. Seleziona la scheda Driver in alto.
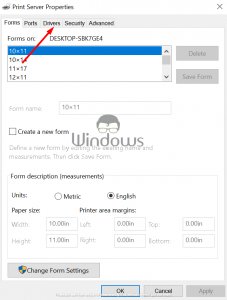
- Ora individua il driver della stampante e fai clic sul pulsante Rimuovi.
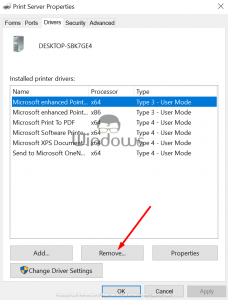
Disinstalla il software della stampante
- Per farlo, vai su Avvia la ricerca e digita controllo laggiù.
- Quindi fai clic su Pannello di controllo dall'alto.

- Ora vai a Programmi
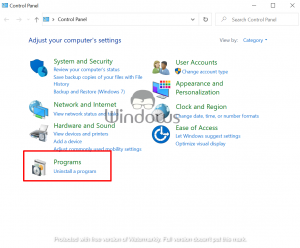
- Quindi fai clic su Programmi e funzionalità.
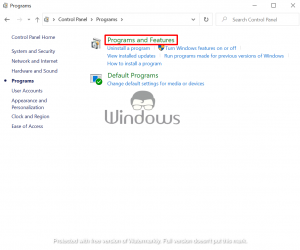
- Vedrai l'elenco dei programmi e dovrai selezionare il software della stampante.
- Quindi fai clic su Disinstalla in alto e fai clic sull'opzione Sì.
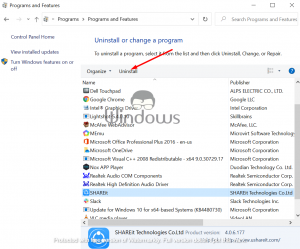
Installa il software della stampante
- Installa la nuova versione del software della stampante dal sito Web del produttore.
- Quindi scarica il latest driver software per la tua stampante e installalo.
- Quindi riavvia il tuo PC Windows.
- Dopodiché, vai a Start > Impostazioni > Dispositivo > Stampanti e scanner.
- Quindi fai clic su Aggiungi una stampante e uno scanner.
- Ora seleziona la tua stampante e segui le istruzioni sullo schermo per installare la stampante con successo.
Queste sono alcune delle migliori soluzioni che hanno funzionato per molti utenti. Applicandoli hanno risolto con successo Non possiamo installare questa stampante in questo momento errore o errore 384 dal loro PC Windows 10.
Se hai domande o vuoi dare suggerimenti, non esitare a contattarci nella sezione commenti qui sotto.

