Correzione impostazioni mancanti dal menu Start in Windows 10
Aggiornato 2023 di Marzo: Smetti di ricevere messaggi di errore e rallenta il tuo sistema con il nostro strumento di ottimizzazione. Scaricalo ora a - > questo link
- Scaricare e installare lo strumento di riparazione qui.
- Lascia che scansioni il tuo computer.
- Lo strumento sarà quindi ripara il tuo computer.
L'app Impostazioni è il nuovo pannello di controllo in Windows 10. La maggior parte delle impostazioni e delle opzioni del vecchio pannello di controllo sono state spostate nell'app Impostazioni e Microsoft prevede di interrompere il vecchio pannello di controllo una volta spostate tutte le impostazioni e le opzioni all'app Impostazioni.
Ci sono un paio di modi per aprire l'app Impostazioni in Windows 10. Puoi fare clic sull'icona Impostazioni nel menu Start, fare clic sul riquadro Impostazioni nel centro operativo o utilizzare la scorciatoia da tastiera del logo Windows + I.
/ p>
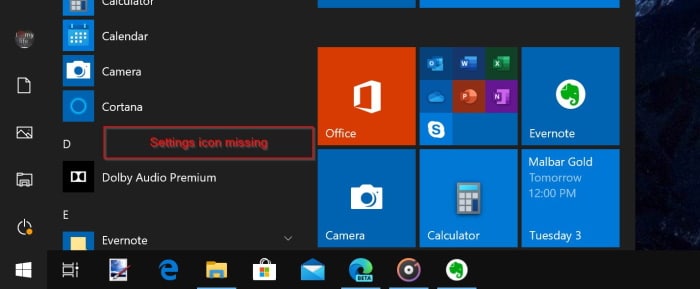
Note importanti:
Ora è possibile prevenire i problemi del PC utilizzando questo strumento, come la protezione contro la perdita di file e il malware. Inoltre, è un ottimo modo per ottimizzare il computer per ottenere le massime prestazioni. Il programma risolve gli errori comuni che potrebbero verificarsi sui sistemi Windows con facilità - non c'è bisogno di ore di risoluzione dei problemi quando si ha la soluzione perfetta a portata di mano:
- Passo 1: Scarica PC Repair & Optimizer Tool (Windows 11, 10, 8, 7, XP, Vista - Certificato Microsoft Gold).
- Passaggio 2: Cliccate su "Start Scan" per trovare i problemi del registro di Windows che potrebbero causare problemi al PC.
- Passaggio 3: Fare clic su "Ripara tutto" per risolvere tutti i problemi.
La maggior parte degli utenti preferisce aprire l'app Impostazioni facendo clic sulla sua icona nel menu Start invece di utilizzare altri metodi.
Uno dei nostri lettori ci ha recentemente segnalato la mancanza dell'icona Impostazioni dal menu Start. Se l'icona Impostazioni non è presente nel menu Start, puoi ripristinarla facilmente.
Se l'icona Impostazioni non è presente nel menu Start di Windows 10, è probabile che tu abbia configurato accidentalmente Windows 10 per nascondere l'icona Impostazioni dal menu Start.
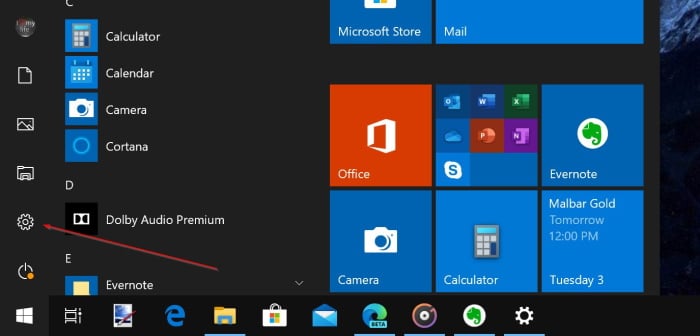
Ripristina le impostazioni mancanti nel menu Start di Windows 10
L'icona Impostazioni può essere ripristinata seguendo le indicazioni fornite di seguito.
Suggerimento: Windows 10 ti consente di aggiungere le tue impostazioni preferite al menu Start.
Passaggio 1: apri l'app Impostazioni. Poiché l'icona Impostazioni non è presente nel menu Start, fai clic sull'icona Centro operativo nella barra delle applicazioni, quindi fai clic sul riquadro Tutte le impostazioni per aprire Impostazioni. Puoi anche aprire le Impostazioni premendo contemporaneamente il logo di Windows e i tasti I.
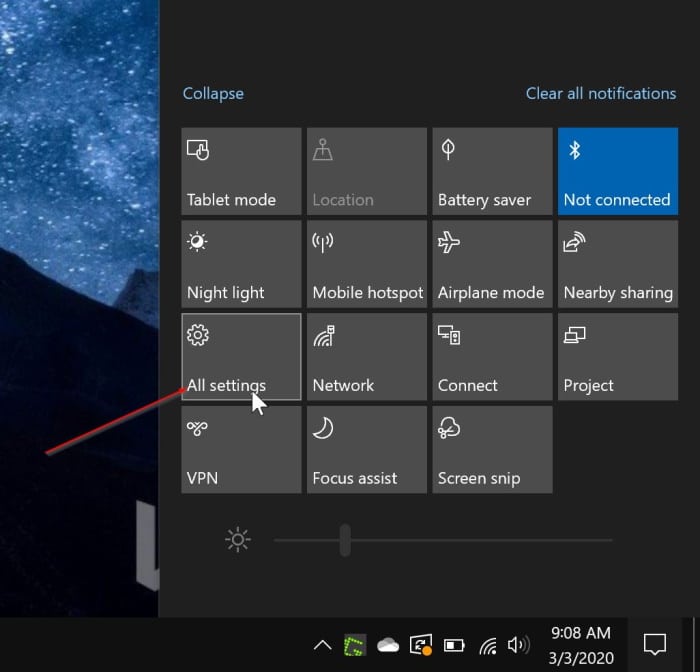
Passaggio 2: una volta avviata l'app Impostazioni, vai a Personalizzazione \u0026 gt; Pagina iniziale .
Passaggio 3: fai clic sul link con l'etichetta Scegli le cartelle da visualizzare in Start .
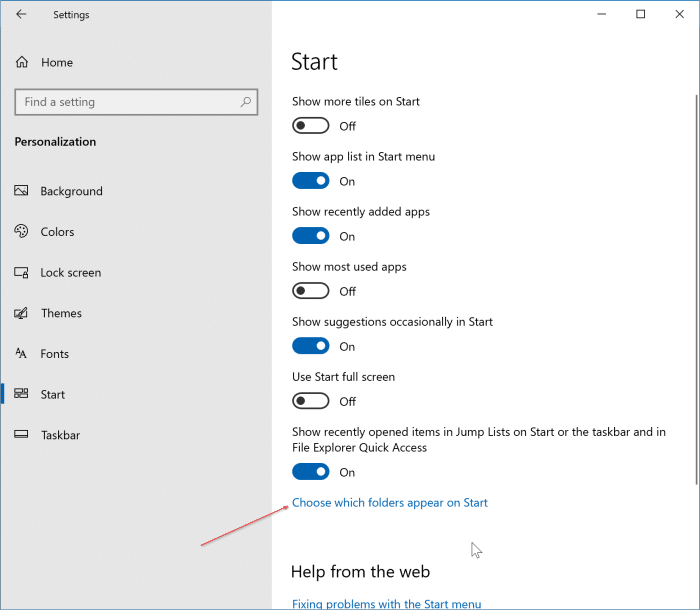
Passaggio 5: infine, attiva l'opzione Impostazioni per aggiungere nuovamente l'icona Impostazioni al menu Start.
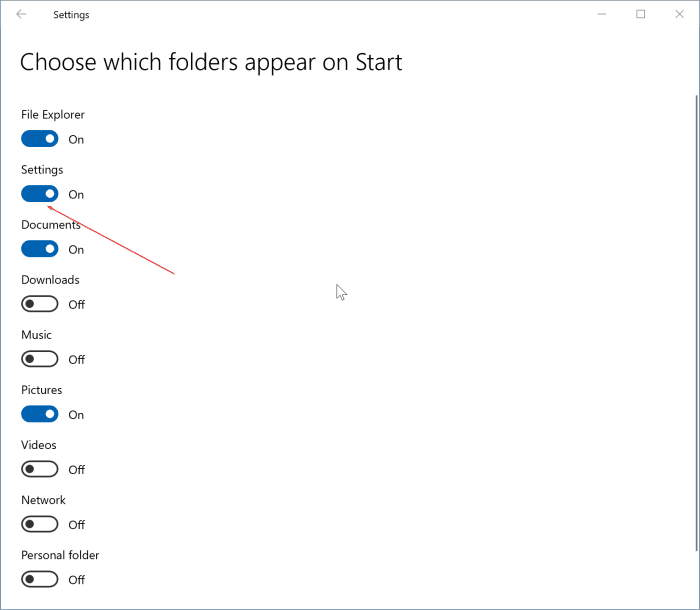
Come puoi vedere nell'immagine sopra, puoi utilizzare questo metodo per aggiungere documenti, download, immagini, video e Gruppo Home al menu Start.
E se l'app Impostazioni si rifiuta di aprirsi, fare riferimento alla nostra correzione per l'app Impostazioni che non si apre nella guida di Windows 10.

