Correzione la fotocamera di Google Meet non funzionava o non funzionava in Windows 10
Aggiornato 2023 di Marzo: Smetti di ricevere messaggi di errore e rallenta il tuo sistema con il nostro strumento di ottimizzazione. Scaricalo ora a - > questo link
- Scaricare e installare lo strumento di riparazione qui.
- Lascia che scansioni il tuo computer.
- Lo strumento sarà quindi ripara il tuo computer.
Google Meet è uno dei famosi programmi di videoconferenza alla ricerca. Ha un'interfaccia utente semplice e intuitiva, il supporto di Google e, soprattutto, è gratuito. Tuttavia, numerosi utenti di Windows 10 hanno riferito di non poter accedere alla fotocamera quando utilizzano Google Meet.
Pertanto, abbiamo raccolto le risposte più semplici in assoluto per correggere l'errore della fotocamera di Google Meet in Windows 10.
Correzione: la fotocamera di Google Meet non funzionava o non funzionava in Windows 10
Questi sono gli accorgimenti che raccomanderemo per correggere l'errore della fotocamera di Google Meet in Windows 10:
- Consenti a Google Meet di accedere alla fotocamera
- Riavvia il browser
- Reinstalla driver WebCam
- Assicurati che nessun'altra app stia utilizzando la fotocamera
- Cambia la videocamera predefinita in Google Meet
Permettici di discuterne in dettaglio.
Note importanti:
Ora è possibile prevenire i problemi del PC utilizzando questo strumento, come la protezione contro la perdita di file e il malware. Inoltre, è un ottimo modo per ottimizzare il computer per ottenere le massime prestazioni. Il programma risolve gli errori comuni che potrebbero verificarsi sui sistemi Windows con facilità - non c'è bisogno di ore di risoluzione dei problemi quando si ha la soluzione perfetta a portata di mano:
- Passo 1: Scarica PC Repair & Optimizer Tool (Windows 11, 10, 8, 7, XP, Vista - Certificato Microsoft Gold).
- Passaggio 2: Cliccate su "Start Scan" per trovare i problemi del registro di Windows che potrebbero causare problemi al PC.
- Passaggio 3: Fare clic su "Ripara tutto" per risolvere tutti i problemi.
1] Autorizza Google Meet ad accedere alla fotocamera
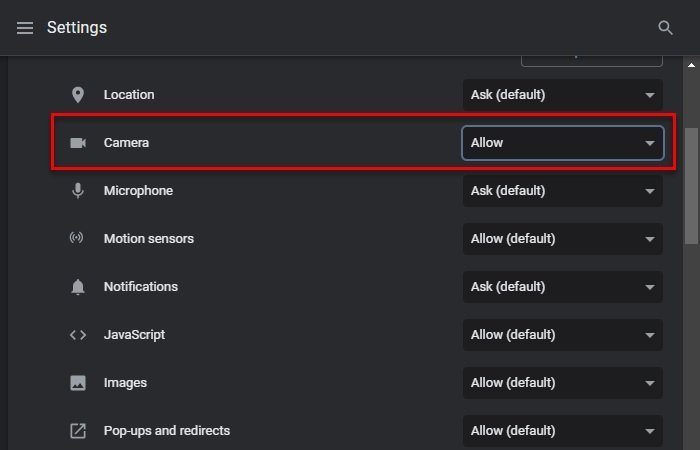
La cosa principale che devi fare è consentire a Google Meet di accedere alla fotocamera.
In genere, è abbastanza semplice. Nel momento in cui ti unisci alla riunione, una notifica ti chiederà di consentire a Google Meet di accedere al microfono e alla videocamera, devi fare clic su Consenti per iniziare la riunione. Comunque sia, in alcuni casi questo non funziona fondamentalmente. Quindi, dobbiamo farlo fisicamente.
In praticamente tutti i programmi, inclusi Chrome, Firefox, Chromium e così via, l'autorizzazione della relativa moltitudine di dispositivi, ad esempio Microfono e fotocamera, è impostata su "Chiedi", ma qua e là, intenzionalmente o involontariamente, è impostato per impedire. Pertanto, è necessario trasformarlo in "Permesso".
Per farlo, vai al sito dell'autorità di Google Meet, fai clic sul simbolo del lucchetto nella casella dell'URL e fai clic sul pulsante Impostazioni sito. Ora cambia il consenso della fotocamera su Consenti.
Idealmente, questo risolverà il problema.
2] Riavvia il browser
Il più delle volte, il problema è dovuto a qualsiasi problema tecnico che potrebbe avere il tuo browser. Pertanto, dovresti provare a chiudere e poi riaprire il browser.
Suggerimento dell'esperto: chiudi manualmente tutte le schede di Google Meet prima di riavviare il programma.
3] Gestisci driver webcam
Forse il motivo più chiaro per cui stai riscontrando il problema è un driver della webcam obsoleto o del carrello. Lungo queste linee, ci occuperemo del tuo driver WebCam per risolvere il problema.
Driver di rollback
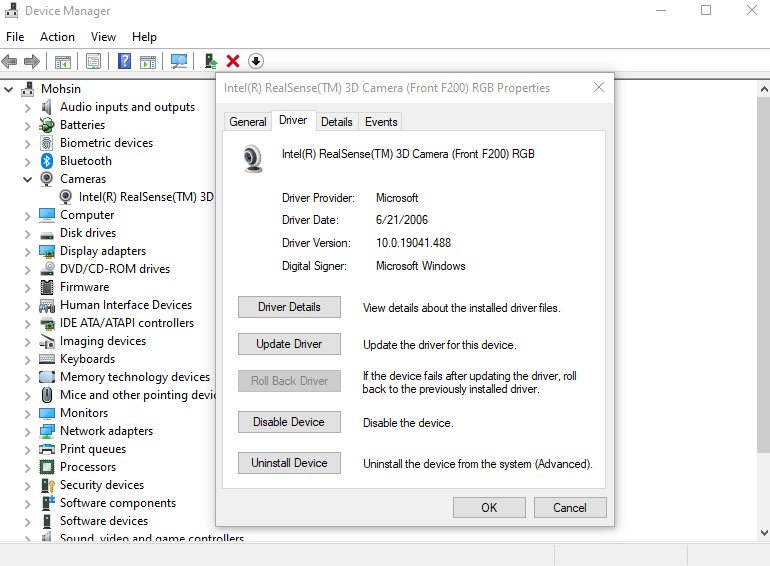
Un aggiornamento ha lo scopo di correggere alcuni bug, tuttavia di tanto in tanto può portare a nuovi bug. In questo modo, se hai un conducente di carrello, devi riportarlo all'adattamento passato di quel conducente.
Per farlo, invia Gestione dispositivi tramite Win+X > Gestione dispositivi. Grow Imaging devices (o Camera), fare clic con il pulsante destro del mouse sul driver WebCam e selezionare Proprietà. Ora vai alla scheda Driver e seleziona Ripristina driver.
Se l'opzione è disattivata, significa che il tuo driver potrebbe richiedere un aggiornamento.
Aggiorna driver
Se la disposizione precedente suggerisce che disponi di un driver obsoleto, potrebbe essere necessario aggiornarlo. Per farlo estendere i dispositivi di imaging (o fotocamera) da Gestione dispositivi, fare clic con il pulsante destro del mouse sul driver WebCam e selezionare Aggiorna driver.
Ora, seleziona "Cerca di conseguenza il driver" o "Programma il mio PC per il driver" per consentire al PC di eseguire la scansione del Web per l'aggiornamento o di averlo scaricato fisicamente individualmente.
Esamina: suggerimenti e trucchi di Google Meet per aiutarti a rimanere vantaggioso.
4] Assicurati che nessun'altra app stia utilizzando la fotocamera
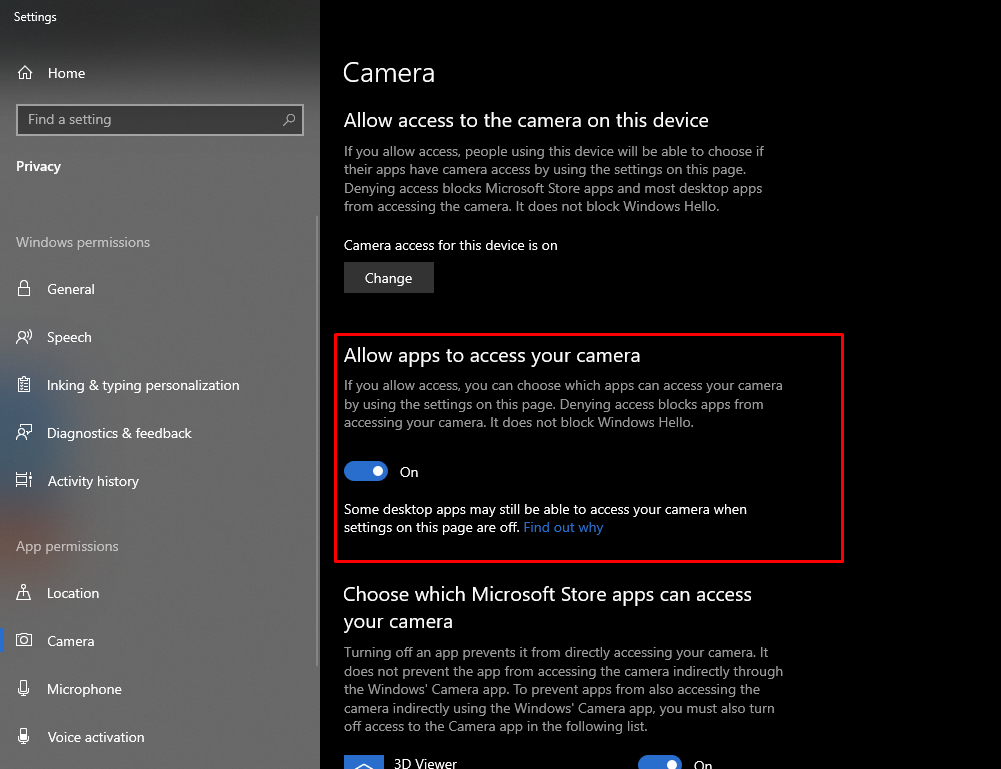
Se sei multitasking eseguendo Google Meet e qualche altra applicazione che utilizza la fotocamera, non puoi utilizzare Google Meet per le esigenze della fotocamera. Pertanto, dovresti chiudere tutte le app dietro le quinte che possono utilizzare la tua fotocamera.
Se hai bisogno di verificare quali app hanno il vantaggio di accedere alla tua fotocamera, vai su Impostazioni > Privacy > Fotocamera e controlla l'elenco delle app che possono utilizzare la tua fotocamera.
5] Cambia la fotocamera predefinita in Google Meet
Se usi il telefono come webcam per il tuo PC Windows, questa soluzione fa per te. Devi assicurarti che la fotocamera predefinita in Google Meet sia impostata sulla fotocamera che stai utilizzando.
Per farlo, fai clic sul simbolo Impostazioni dalla pagina del sito Web di Google Meet, vai a tla scheda Video e cambia la videocamera predefinita con la videocamera che stai utilizzando
Idealmente, questo ha aiutato a correggere l'errore di Google Meet Camera non funzionante in Windows 10.

