Correzione la ricerca di Esplora file non funziona in Windows 10
Aggiornato 2023 di Marzo: Smetti di ricevere messaggi di errore e rallenta il tuo sistema con il nostro strumento di ottimizzazione. Scaricalo ora a - > questo link
- Scaricare e installare lo strumento di riparazione qui.
- Lascia che scansioni il tuo computer.
- Lo strumento sarà quindi ripara il tuo computer.
È difficile trovare un file specifico quando ne hai archiviati centinaia in una singola cartella. Bene, tutti sono importanti per te, ecco perché hai deciso di salvarli. Ma qual è il punto se non puoi accedervi quando vuoi. Quindi la funzione di ricerca di Esplora file è fornita per tutti gli utenti che non vogliono scorrere l'intero elenco solo per individuare un singolo file.
Una struttura del genere è buona, ma solo quando funziona correttamente. Per coloro che non sono dotati di servizi di esplorazione file come promesso, ho preparato una guida utile. Qui spiegherò Come correggere la ricerca in Esplora file che non funziona in Windows 10. Il mio obiettivo sarà fornire più correzioni per completare l'attività.
6 modi per correggere la ricerca in Esplora file che non funziona in Windows 10
1) Esegui lo strumento di risoluzione dei problemi di ricerca e indicizzazione
- Apri le impostazioni di Windows 10 e vai su "Aggiornamento e sicurezza"
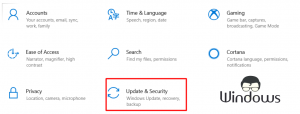
- Seleziona "Risoluzione dei problemi" dal pannello di sinistra e fai clic su "Ricerca e indicizzazione"
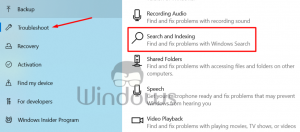
Note importanti:
Ora è possibile prevenire i problemi del PC utilizzando questo strumento, come la protezione contro la perdita di file e il malware. Inoltre, è un ottimo modo per ottimizzare il computer per ottenere le massime prestazioni. Il programma risolve gli errori comuni che potrebbero verificarsi sui sistemi Windows con facilità - non c'è bisogno di ore di risoluzione dei problemi quando si ha la soluzione perfetta a portata di mano:
- Passo 1: Scarica PC Repair & Optimizer Tool (Windows 11, 10, 8, 7, XP, Vista - Certificato Microsoft Gold).
- Passaggio 2: Cliccate su "Start Scan" per trovare i problemi del registro di Windows che potrebbero causare problemi al PC.
- Passaggio 3: Fare clic su "Ripara tutto" per risolvere tutti i problemi.
- Lascia che Windows ti fornisca una soluzione al tuo problema.
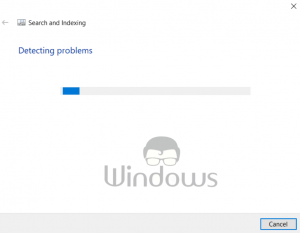
- Se non funziona, passa al passaggio successivo.
2) Riavvia Esplora file
- Fai clic con il pulsante destro del mouse sullo spazio vuoto della barra delle applicazioni e seleziona "Task Manager" dal menu.
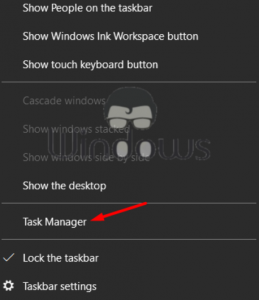
- Dalla scheda Processi, seleziona "Esplora file" e fai clic su "Riavvia"
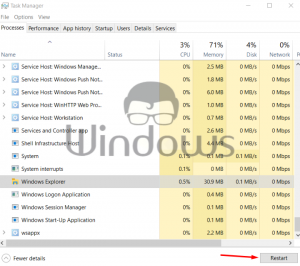
3) Elimina e ricostruisci indice
- Usa la barra di ricerca di Cortana per aprire il “Pannello di controllo�?/li>
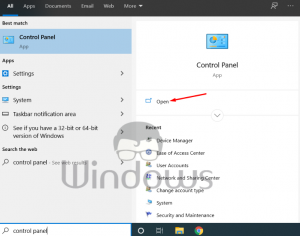
- Dalla barra degli URL del pannello di controllo, premi l'icona della freccia e seleziona "Tutti gli elementi del pannello di controllo" da essa.
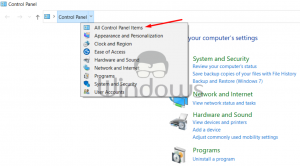
- Apri “Opzioni di indicizzazione�?/li>
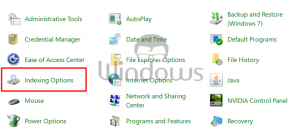
- Premi "Avanzate"
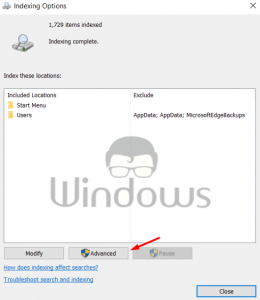
- Sotto la scheda "Impostazioni indice", fai clic su "Ricostruisci" e quindi sul pulsante "Ok".
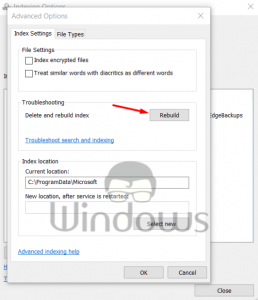
4) Abilita proprietà indice e content file
- Digita "Opzioni di indicizzazione" nella barra di ricerca e aprilo.
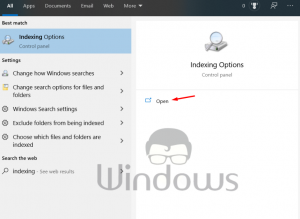
- Fai clic sul pulsante Avanzate e seleziona la scheda "Tipi di file" dalla finestra successiva.
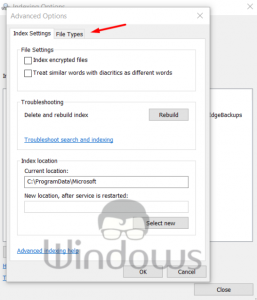
- Ora seleziona il punto elenco "Proprietà indice e content file" e premi "Ok"
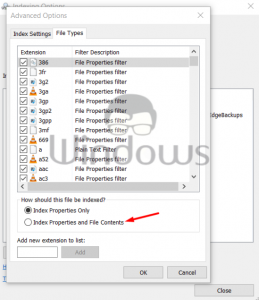
5) Modifica le proprietà di ricerca di Windows
- Premi il tasto Windows+R per aprire la casella Esegui ed eseguire "services.msc" da essa.
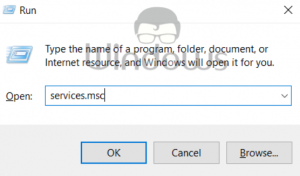
- Premi "Ricerca di Windows"
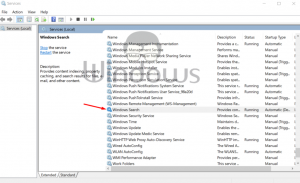
- Seleziona il tipo di avvio come "Automatico" e dopo aver fatto clic sul pulsante "Avvia", premi "Ok".
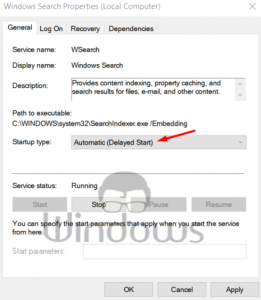
6) Assegna i privilegi di sistema a una cartella
- Fai clic con il pulsante destro del mouse su una cartella che ritieni non funzioni e seleziona l'opzione "Proprietà"
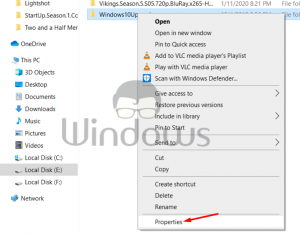
- Nella scheda Sicurezza, individua il gruppo "Sistema" o il nome utente. Se non è disponibile, fai clic sul pulsante "Modifica".
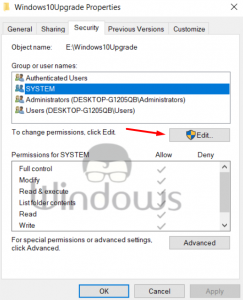
- Premi "Aggiungi" dalla finestra successiva.
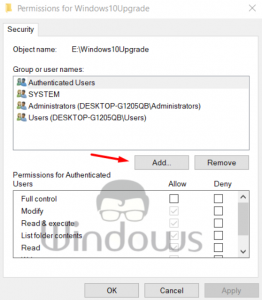
- Basta inserire "Sistema" nella casella vuota e fare clic una volta su "Controlla nomi"
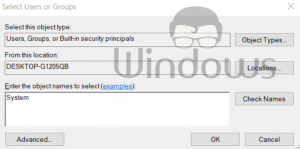
- Se non viene visualizzata alcuna finestra di errore, premi il pulsante "Ok" e chiudi tutte le altre finestre.

