Correzione la riparazione all'avvio automatico di Windows 10 non funziona
Aggiornato 2023 di Marzo: Smetti di ricevere messaggi di errore e rallenta il tuo sistema con il nostro strumento di ottimizzazione. Scaricalo ora a - > questo link
- Scaricare e installare lo strumento di riparazione qui.
- Lascia che scansioni il tuo computer.
- Lo strumento sarà quindi ripara il tuo computer.
Lo strumento di riparazione automatica è uno dei punti salienti che utilizzi quando il tuo PC Windows 10 non si avvia. Alcuni utenti di Windows hanno riscontrato un problema per cui il ripristino all'avvio automatico di Windows 10 non funziona. In questo post, consiglieremo i metodi per risolvere il problema.
Correzione: la riparazione automatica all'avvio di Windows 10 non funziona
- Ricostruisci BCD e ripara MBR
- Usa CHKDSK
- Ripristina il registro dalla directory RegBack
- Usa DISM offline
- Ripristina PC
- Ripara Windows 10 utilizzando il supporto di installazione
Dovresti trasmettere gran parte di queste idee in Modalità provvisoria o nella schermata Opzioni avanzate.
1] Ricostruisci BCD e ripara MBR
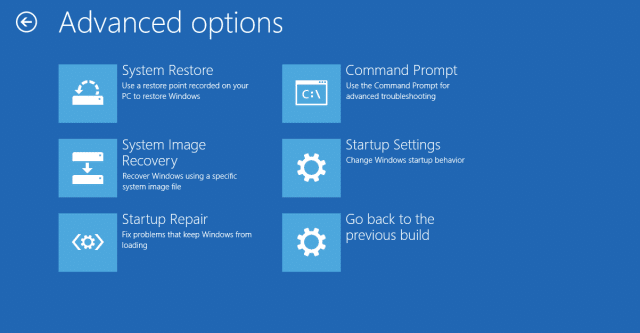
Devi rinnovare il file Boot Configuration Data e riparare il file Master Boot Record.
Note importanti:
Ora è possibile prevenire i problemi del PC utilizzando questo strumento, come la protezione contro la perdita di file e il malware. Inoltre, è un ottimo modo per ottimizzare il computer per ottenere le massime prestazioni. Il programma risolve gli errori comuni che potrebbero verificarsi sui sistemi Windows con facilità - non c'è bisogno di ore di risoluzione dei problemi quando si ha la soluzione perfetta a portata di mano:
- Passo 1: Scarica PC Repair & Optimizer Tool (Windows 11, 10, 8, 7, XP, Vista - Certificato Microsoft Gold).
- Passaggio 2: Cliccate su "Start Scan" per trovare i problemi del registro di Windows che potrebbero causare problemi al PC.
- Passaggio 3: Fare clic su "Ripara tutto" per risolvere tutti i problemi.
Per fare ciò, è necessario avviare la schermata Opzioni di avvio avanzate e successivamente selezionare Prompt dei comandi. Successivamente, il tuo framework richiederà la frase segreta. Dopo averlo inserito, troverai la richiesta d'ordine direttamente sullo schermo. Inserisci gli ordini di accompagnamento singolarmente.
bootrec.exe/rebuildbcd
bootrec.exe/fixmbr
bootrec.exe/fixboot
Questi ordini risolveranno i problemi del settore di avvio. Dopo aver eseguito questi ordini, controlla se puoi iniziare a digitare.
2] Usa CHKDSK
Se DISM non risolve il problema, mentre sei in Opzioni avanzate, esegui l'ordine di accompagnamento nel prompt dei comandi.
chkdsk/r c:
Controlla se risolve il problema.
3] Ripristina il registro dalla directory RegBack
Il problema può essere dovuto a modifiche illegittime del Registro di sistema. In questo modo, ristabilirlo può risolvere il problema per la maggior parte del tempo. Pertanto, utilizza l'ordine di accompagnamento nel prompt dei comandi per risolvere il problema.
copia c:\windows\system32\config\RegBack\* c:\windows\system32\config
Digita Tutti e premi Invio per confermare le tue attività.
4] Esegui DISM offline
È possibile eseguire l'apparato DISM disconnesso quando la riparazione automatica all'avvio non funziona.
Dovresti andare su Opzioni avanzate > Prompt dei comandi e utilizzare l'ordine di accompagnamento per correggere l'errore.
Dism.exe/Online/Cleanup-Image/RestoreHealth/Source:C:\RepairSource\Windows
Nell'ordine sopra, sostituisci la parte C:\RepairSource\Windows con l'area reale della fonte di riparazione.
Infine, controlla se risolve il problema.
5] Ripristina PC
Se non funziona nulla, in genere puoi utilizzare Ripristina questo PC, poiché questo risolverà il problema senza eliminare nessuno dei tuoi file di informazioni.
L'aspettativa che qualcosa qui fa la differenza.
6] Ripara Windows 10 utilizzando il supporto di installazione
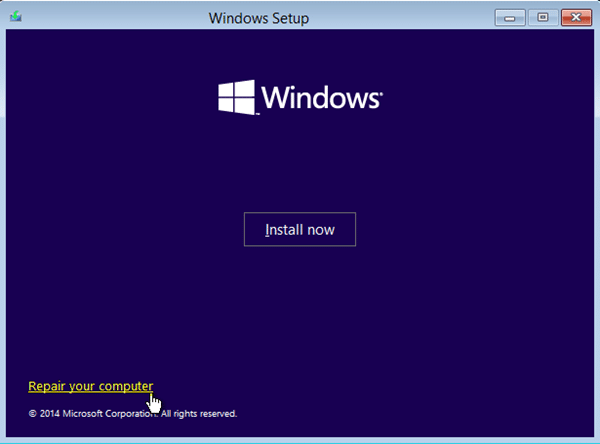
Puoi utilizzare Windows 10 utilizzando il supporto di installazione per riparare il tuo PC.
Avvia dal supporto e seleziona "Ripara il tuo PC."

