Correzione l'app delle impostazioni non funziona o si apre in Windows 10
Aggiornato 2023 di Marzo: Smetti di ricevere messaggi di errore e rallenta il tuo sistema con il nostro strumento di ottimizzazione. Scaricalo ora a - > questo link
- Scaricare e installare lo strumento di riparazione qui.
- Lascia che scansioni il tuo computer.
- Lo strumento sarà quindi ripara il tuo computer.
Fin dal rilascio di Windows 8, Microsoft ha cercato di accontentare gli utenti di tablet introducendo app universali touch-friendly, Store e nuovi gesti. In Windows 10, Microsoft ha migliorato l'app Impostazioni per semplificare la navigazione e includere nuove opzioni.

In Windows 10, gli utenti devono accedere all'app Impostazioni più spesso rispetto al pannello di controllo classico poiché le impostazioni per le nuove funzionalità aggiunte sono disponibili esclusivamente nell'app Impostazioni.
Negli ultimi giorni, molti utenti si sono lamentati del fatto che l'app Impostazioni non può essere avviata facendo clic sull'icona Impostazioni nel menu Start. Alcuni utenti segnalano anche che l'app Impostazioni non funziona correttamente.
Note importanti:
Ora è possibile prevenire i problemi del PC utilizzando questo strumento, come la protezione contro la perdita di file e il malware. Inoltre, è un ottimo modo per ottimizzare il computer per ottenere le massime prestazioni. Il programma risolve gli errori comuni che potrebbero verificarsi sui sistemi Windows con facilità - non c'è bisogno di ore di risoluzione dei problemi quando si ha la soluzione perfetta a portata di mano:
- Passo 1: Scarica PC Repair & Optimizer Tool (Windows 11, 10, 8, 7, XP, Vista - Certificato Microsoft Gold).
- Passaggio 2: Cliccate su "Start Scan" per trovare i problemi del registro di Windows che potrebbero causare problemi al PC.
- Passaggio 3: Fare clic su "Ripara tutto" per risolvere tutti i problemi.
Se l'app Impostazioni non si apre o non funziona, puoi provare le seguenti soluzioni.
<” Correzione 1 di 9
Controlla se l'app Impostazioni è disabilitata
C'è una disposizione in Criteri di gruppo e Registro di sistema di Windows per disabilitare l'app Impostazioni. Quindi, è una buona idea controllare che sia disabilitato prima di provare altre soluzioni. Fare riferimento a come abilitare o disabilitare le Impostazioni in Windows 10 per abilitare le Impostazioni tramite Criteri di gruppo o Impostazioni.
Correzione 2 di 9
Ripristina l'app Impostazioni in Windows 10
È presente un'opzione nascosta in Windows 10 per ripristinare l'app Impostazioni. Ecco come farlo.
Passaggio 1: digita ' Impostazioni ' nel campo di ricerca Start / barra delle applicazioni per visualizzare l'app Impostazioni nei risultati di ricerca.
Passaggio 2: Fai clic con il pulsante destro del mouse sulla voce dell'app Impostazioni, quindi fai clic su Impostazioni app per aprire la pagina delle impostazioni avanzate delle Impostazioni.

Passaggio 3: qui, fai clic sul pulsante Reimposta . Fare di nuovo clic sul pulsante Ripristina quando viene visualizzata una finestra di dialogo a comparsa con il pulsante Ripristina.
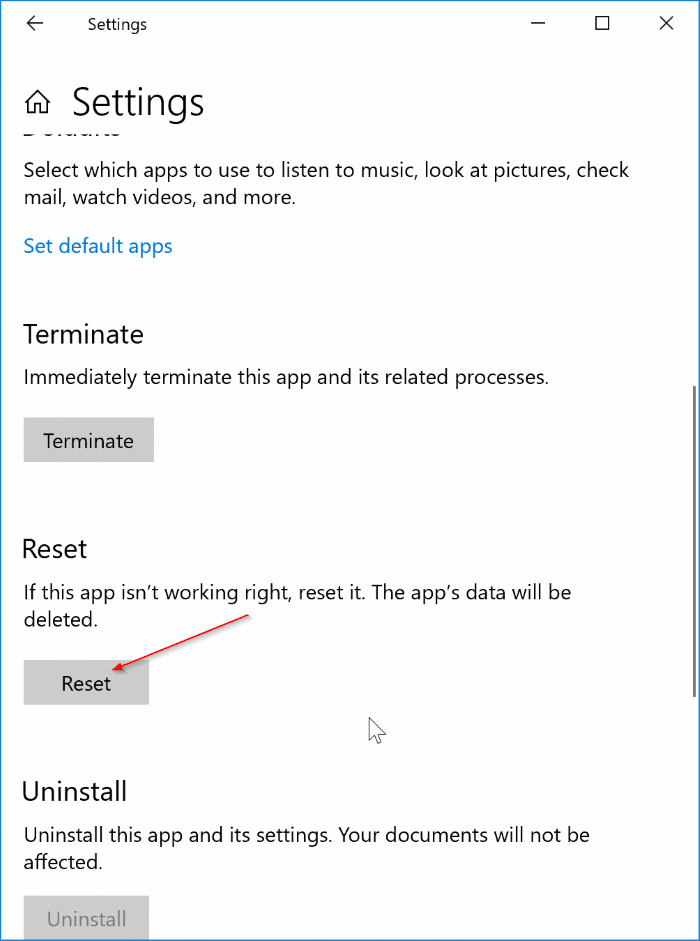
Correzione 3 di 9
Reinstalla l'app Impostazioni in Windows 10
Come altre app, è anche possibile reinstallare l'app Impostazioni in Windows 10. Tutto quello che devi fare è eseguire un comando dalla finestra di PowerShell.
Passaggio 1: apri PowerShell come amministratore. Per farlo, fai clic con il pulsante destro del mouse su Start, quindi fai clic su PowerShell (amministratore) . Fare clic sul pulsante Sì quando viene visualizzata la richiesta di controllo dell'account utente.
Passaggio 2: copia e incolla il seguente comando nella finestra, quindi premi il tasto Invio per reinstallare l'app Impostazioni.
Get-AppXPackage | foreach {Add-AppxPackage -DisableDevelopmentMode - Registra '$ ($ _. InstallLocation) \\ AppXManifest.xml'}
<” Correzione 4 di 9
Utilizza questo strumento per la risoluzione dei problemi ufficiale
Microsoft ha rilasciato uno strumento di risoluzione dei problemi per risolvere vari problemi di Windows 10. Fare clic qui per scaricare lo strumento di risoluzione dei problemi. Dopo aver scaricato ed eseguito lo strumento di risoluzione dei problemi, fai clic sul pulsante Avanti per consentire allo strumento di risoluzione dei problemi di eseguire la scansione e risolvere il problema.

Quando rileva il problema, fare clic sul pulsante Avanti per risolvere il problema.
<” Correzione 5 di 9
Installa gli aggiornamenti disponibili
Microsoft ha rilasciato correzioni per risolvere vari problemi di Windows 10, inclusa l'app Impostazioni. Quindi, assicurati che l'installazione di Windows 10 sia aggiornata prima di passare ad altre correzioni.
<” Correzione 6 di 9
Prova ad accedere all'applicazione Impostazioni da altri luoghi
Ci sono un paio di modi per aprire l'app Impostazioni in Windows 10. Puoi usare il logo di Windows + I tasto di scelta rapida o fare clic sull'icona del centro operativo (nella barra delle applicazioni) e quindi fare clic su Tutte le impostazioni per aprire lo stesso .
Correzione 7 di 9
Ripara i file di sistema di Windows 10
L'app Impostazioni potrebbe non aprirsi se uno dei suoi errori è danneggiato. La riparazione dei file di sistema dovrebbe risolvere questo problema. Per istruzioni, consulta la nostra guida su come riparare i file di sistema di Windows 10 danneggiati.
<” Correzione 8 di 9
Crea un nuovo account utente
Il più delle volte, app moderne come Impostazioni funzionano senza problemi su un account utente appena creato. Quindi, crea un nuovo account utente locale o Microsoft e quindi controlla se l'app Impostazioni si sta aprendo. Se funziona, puoi migrare i tuoi dati dall'account precedente a quello nuovo prima di eliminare il vecchio account utente.
<” Correzione 9 di 9
Ripara Windows 10
Se nessuna delle soluzioni precedenti ti ha aiutato ad aprire le Impostazioni, considera la possibilità di riparare l'installazione di Windows 10 conservando i tuoi dati importanti. Fai riferimento alla nostra guida all'installazione di Windows 10 su come riparare.
Se non funziona, ripristina il tuo PC Windows 10 o ripristina le impostazioni di fabbrica del PC Windows 10.
\u0026 nbsp;

