Correzione l'app Foto non si apre in Windows 10
Aggiornato 2023 di Marzo: Smetti di ricevere messaggi di errore e rallenta il tuo sistema con il nostro strumento di ottimizzazione. Scaricalo ora a - > questo link
- Scaricare e installare lo strumento di riparazione qui.
- Lascia che scansioni il tuo computer.
- Lo strumento sarà quindi ripara il tuo computer.
Come nel caso di altre app universali offerte con Windows 10, anche l'app Foto non si apre a volte. Poiché l'app Foto è il visualizzatore di immagini predefinito in Windows 10 e il fatto che il classico Visualizzatore foto di Windows è disattivato per impostazione predefinita, molti utenti hanno difficoltà ad aprire i file di immagine in Windows 10.

L'app Foto si rifiuta di aprirsi o si chiude subito dopo l'avvio. In alcuni casi, l'app Foto si apre ma non carica i file di immagine.
Se riscontri anche problemi con l'app Foto predefinita in Windows 10, puoi provare i seguenti suggerimenti per la risoluzione dei problemi per risolvere i problemi dell'app Foto.
Note importanti:
Ora è possibile prevenire i problemi del PC utilizzando questo strumento, come la protezione contro la perdita di file e il malware. Inoltre, è un ottimo modo per ottimizzare il computer per ottenere le massime prestazioni. Il programma risolve gli errori comuni che potrebbero verificarsi sui sistemi Windows con facilità - non c'è bisogno di ore di risoluzione dei problemi quando si ha la soluzione perfetta a portata di mano:
- Passo 1: Scarica PC Repair & Optimizer Tool (Windows 11, 10, 8, 7, XP, Vista - Certificato Microsoft Gold).
- Passaggio 2: Cliccate su "Start Scan" per trovare i problemi del registro di Windows che potrebbero causare problemi al PC.
- Passaggio 3: Fare clic su "Ripara tutto" per risolvere tutti i problemi.
Reimposta l'app Foto
È disponibile un'opzione per ripristinare l'app Foto. Microsoft suggerisce di ripristinare l'app Foto se non funziona o non si apre. Ecco come ripristinare l'app Foto:
Passaggio 1: vai a Impostazioni \u0026 gt; App \u0026 gt; App e caratteristiche .
Passaggio 2: fai clic sulla voce dell'app Foto per visualizzare il collegamento Opzioni avanzate. Fare clic sul collegamento Opzioni avanzate .
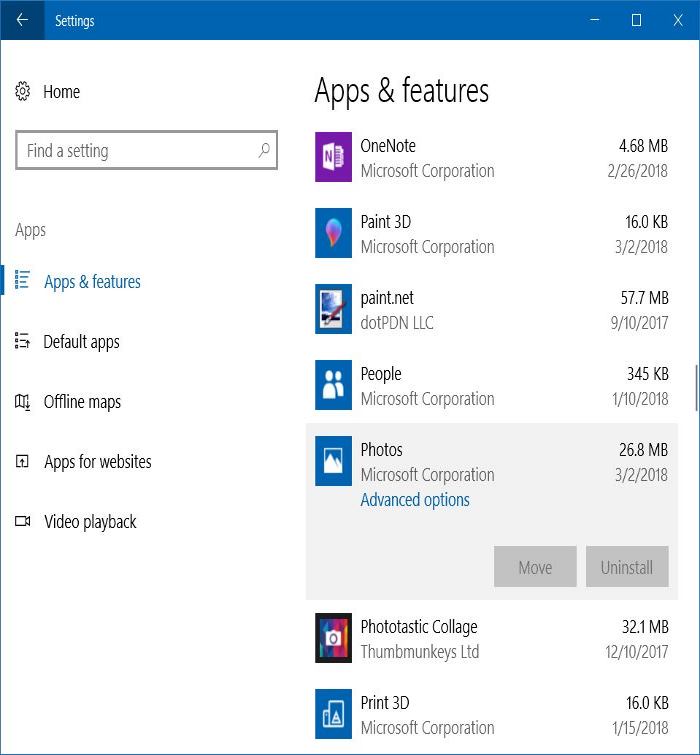
Passaggio 3: infine, fai clic sul pulsante Reimposta . Fare di nuovo clic sul pulsante Reimposta quando viene visualizzata la finestra di dialogo di conferma.
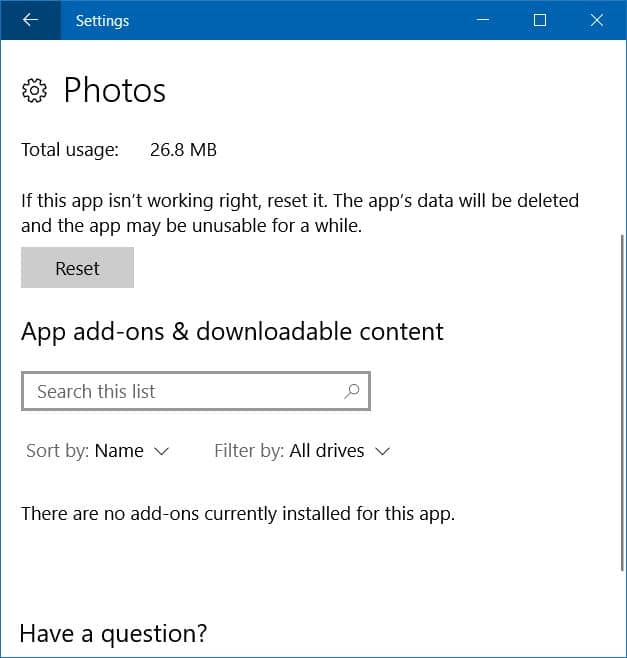
È tutto!
Esegui questo comando su PowerShell
Se l'app Foto non si apre, prova a eseguire il seguente comando in PowerShell con privilegi elevati. PowerShell può essere avviato come amministratore digitandone il nome nella casella di ricerca del menu Start, facendo clic con il pulsante destro del mouse sulla voce di PowerShell e quindi facendo clic sull'opzione Esegui come amministratore.
In PowerShell, copia e incolla il seguente comando, quindi premi il tasto Invio per eseguire lo stesso. Il completamento del processo potrebbe richiedere fino a un minuto e potresti visualizzare alcuni errori. Al termine, prova ad avviare l'app Foto.
Get-AppXPackage -AllUsers | Foreach {Add-AppxPackage -DisableDevelopmentMode -Register '$ ($ _. InstallLocation) \\ AppXManifest.xml'}
Reinstalla l'app Foto
Se la soluzione di cui sopra non ti ha aiutato, reinstallare l'app Foto è probabilmente il modo migliore per riparare l'app. Per reinstallare l'app, devi prima disinstallarla, quindi installarla di nuovo dallo Store.
Puoi fare riferimento a come reinstallare l'app per le foto in Windows 10 per istruzioni dettagliate.
Abilita il visualizzatore di foto di Windows
La reinstallazione dell'app Foto dovrebbe risolvere i suoi problemi. Ma se anche la reinstallazione non ti è stata d'aiuto, puoi provare ad abilitare il classico programma Visualizzatore foto di Windows, che era il visualizzatore di foto predefinito in Windows 7 e versioni precedenti. Hai solo bisogno di fare una piccola modifica al registro per abilitarlo.
Scopri come abilitare Visualizzatore foto di Windows in Windows 10 e come impostare Visualizzatore foto di Windows come predefinito nella guida di Windows 10 per istruzioni dettagliate e file di registro già pronti.
Ripristina Windows 10 a una data precedente
Se l'app Foto funzionava un paio di giorni fa, potresti provare a ripristinare Windows 10 a una data precedente utilizzando uno dei punti di ripristino disponibili. Fare riferimento alla nostra guida su come ripristinare Windows 10 a una data precedente per istruzioni.
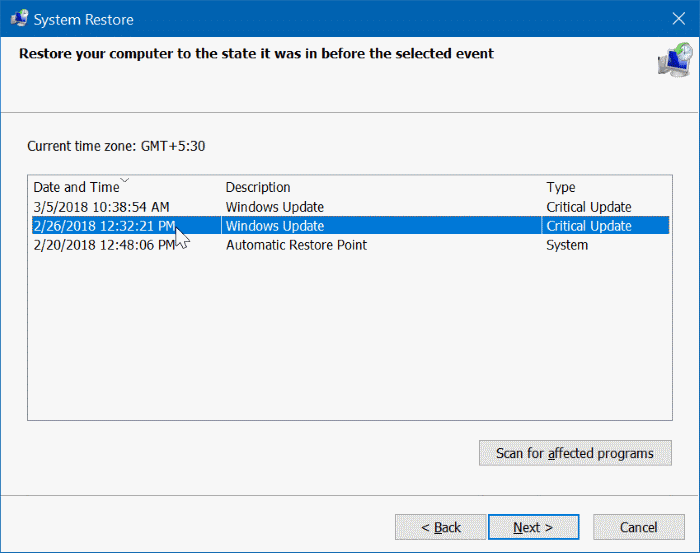
Installa un visualizzatore di immagini di terze parti
Sebbene sia vero che l'app Foto offre molti modi per modificare le immagini, ci sono tantissime app gratuite e programmi tradizionali in giro per aiutarti ad aprire tutti i tipi di formati di immagini.
Puoi utilizzare programmi classici come IrfanView, Windows Live Photo Gallery, XnView e FastStone Image Viewer. E se desideri installare un'app dallo Store per lo stesso lavoro, prova Fotor, Photo Fast Viewer e 123 Image Viewer HD.
Se nessuna delle soluzioni precedenti ti aiuta a risolvere il problema dell'app Foto e non riesci a farne a meno, prova a ripristinare Windows 10.

