Correzione l'app installata non viene visualizzata nel menu Start in Windows 10
Aggiornato 2023 di Marzo: Smetti di ricevere messaggi di errore e rallenta il tuo sistema con il nostro strumento di ottimizzazione. Scaricalo ora a - > questo link
- Scaricare e installare lo strumento di riparazione qui.
- Lascia che scansioni il tuo computer.
- Lo strumento sarà quindi ripara il tuo computer.
Quando installi un'app dallo Store, la voce dell'app viene automaticamente aggiunta al menu Start da cui puoi avviare facilmente il programma dal menu Start. La voce del menu Start dell'app può essere utilizzata anche per disinstallare rapidamente l'app, aggiungere il collegamento dell'app al menu Start e alla barra delle applicazioni.
Di solito, la voce dell'app viene visualizzata nel menu Start immediatamente dopo l'installazione dell'app. Tuttavia, a volte, l'app potrebbe non essere visualizzata nel menu Start per qualche motivo.
Se l'app installata non viene visualizzata nel menu Start, puoi provare le soluzioni fornite di seguito per aggiungere nuovamente l'app al menu Start.
Ripara l'app per aggiungere la sua voce al menu Start
Menzionando questo metodo in cima alla lista perché questo metodo ha funzionato per noi. Come probabilmente saprai, le versioni recenti di Windows 10 offrono un'opzione per riparare le app installate.
Note importanti:
Ora è possibile prevenire i problemi del PC utilizzando questo strumento, come la protezione contro la perdita di file e il malware. Inoltre, è un ottimo modo per ottimizzare il computer per ottenere le massime prestazioni. Il programma risolve gli errori comuni che potrebbero verificarsi sui sistemi Windows con facilità - non c'è bisogno di ore di risoluzione dei problemi quando si ha la soluzione perfetta a portata di mano:
- Passo 1: Scarica PC Repair & Optimizer Tool (Windows 11, 10, 8, 7, XP, Vista - Certificato Microsoft Gold).
- Passaggio 2: Cliccate su "Start Scan" per trovare i problemi del registro di Windows che potrebbero causare problemi al PC.
- Passaggio 3: Fare clic su "Ripara tutto" per risolvere tutti i problemi.
Quando ripari un'app, l'app viene riparata conservando i suoi dati (senza eliminare i dati dell'app). Questo metodo aggiunge automaticamente una voce al menu Start. Quindi, dovrebbe funzionare! Ecco come farlo:
Passaggio 1: apri l'app Impostazioni. Vai ad App \u0026 gt; App e caratteristiche .
Passaggio 2: fai clic sulla voce dell'applicazione, quindi fai clic sul link Opzioni avanzate . Ad esempio, se manca la voce dell'app Open Live Writer, fai clic su di essa nella sua voce. Tieni presente che se la voce dell'app viene visualizzata nell'elenco delle app installate, è probabile che l'app non sia stata installata.
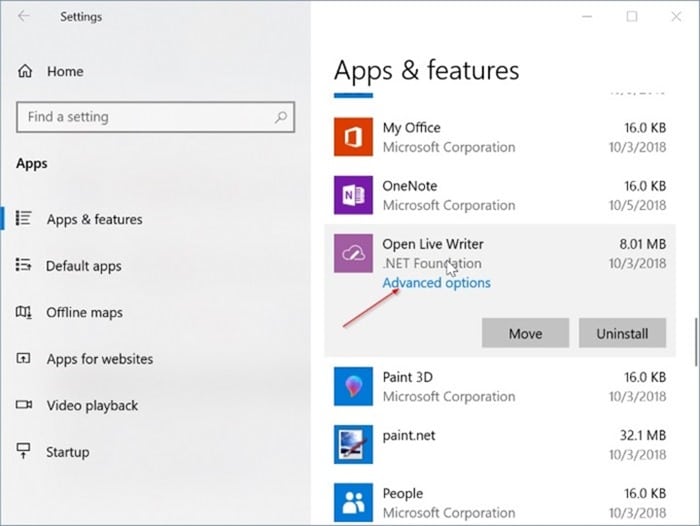
Passaggio 3: scorri la pagina verso il basso. Fare clic sul pulsante Ripara per riparare l'app senza eliminarne i dati. Se l'opzione Ripara non è disponibile per l'app, fai clic sul pulsante Ripristina .
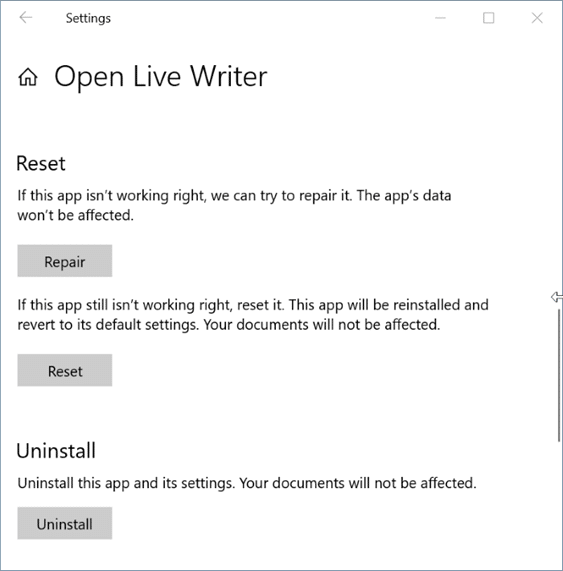
Controlla ora il menu Start. La voce dell'app dovrebbe ora essere visualizzata.
Ricostruisci l'indice di ricerca
Utilizza questo metodo solo se la voce dell'app è presente nel menu Start (controlla manualmente la stessa) ma la ricerca non la mostra nei risultati. Fare riferimento al nostro articolo su come ricostruire l'indice di ricerca nell'articolo di Windows 10 per istruzioni dettagliate.
Come ultima risorsa, puoi reinstallare l'app disinstallandola e quindi installando una nuova copia della stessa dallo Store.

