Correzione l'app Sticky Notes non sincronizza le note in Windows 10
Aggiornato 2023 di Marzo: Smetti di ricevere messaggi di errore e rallenta il tuo sistema con il nostro strumento di ottimizzazione. Scaricalo ora a - > questo link
- Scaricare e installare lo strumento di riparazione qui.
- Lascia che scansioni il tuo computer.
- Lo strumento sarà quindi ripara il tuo computer.
Sticky Notes 3 e versioni successive supportano la sincronizzazione delle note su dispositivi Windows 10. Devi solo accedere con un account Microsoft per iniziare a sincronizzare i dati di Sticky Notes sui tuoi dispositivi.
La funzione di sincronizzazione cloud è utile anche per gli utenti che non possiedono più dispositivi Windows 10 poiché hanno sempre una copia di backup di Sticky Notes.
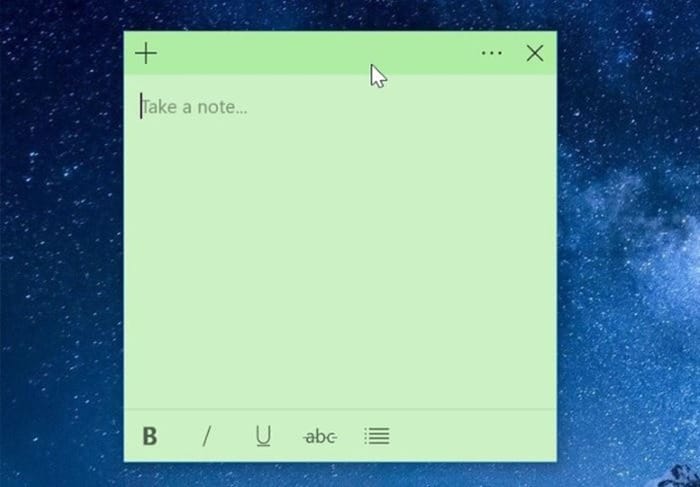
Durante l'utilizzo dell'app Sticky Notes, a volte potresti riscontrare problemi di sincronizzazione. Se anche l'app Sticky Notes sul tuo PC Windows 10 rifiuta la sincronizzazione, prova le seguenti soluzioni.
Note importanti:
Ora è possibile prevenire i problemi del PC utilizzando questo strumento, come la protezione contro la perdita di file e il malware. Inoltre, è un ottimo modo per ottimizzare il computer per ottenere le massime prestazioni. Il programma risolve gli errori comuni che potrebbero verificarsi sui sistemi Windows con facilità - non c'è bisogno di ore di risoluzione dei problemi quando si ha la soluzione perfetta a portata di mano:
- Passo 1: Scarica PC Repair & Optimizer Tool (Windows 11, 10, 8, 7, XP, Vista - Certificato Microsoft Gold).
- Passaggio 2: Cliccate su "Start Scan" per trovare i problemi del registro di Windows che potrebbero causare problemi al PC.
- Passaggio 3: Fare clic su "Ripara tutto" per risolvere tutti i problemi.
Verifica di aver effettuato l'accesso a Sticky Notes
La versione corrente di Sticky Notes non utilizza automaticamente i dettagli del tuo account Microsoft per accedere. Devi accedere manualmente all'app Sticky Notes per iniziare a sincronizzare le note.
Quindi, controlla se hai effettuato l'accesso aprendo Tutte le note e facendo clic sull'icona delle impostazioni / a forma di ingranaggio. Se hai effettuato l'accesso, vedrai l'indirizzo email utilizzato per accedere all'app con un'opzione di disconnessione.
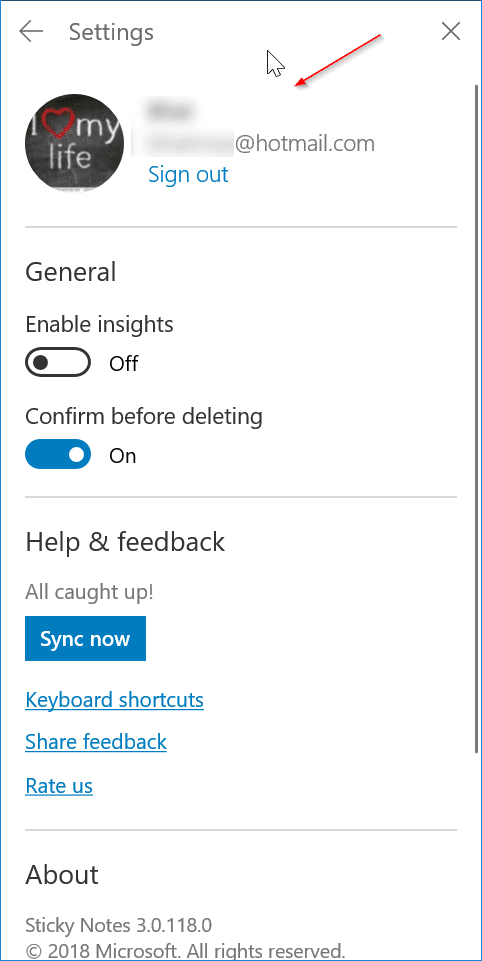
Assicurati di utilizzare lo stesso ID email su tutti i PC
Per sincronizzare i tuoi Sticky Notes su tutti i PC Windows 10, devi accedere a Sticky Notes con lo stesso ID e-mail su tutti i dispositivi. Per controllare l'ID e-mail utilizzato per accedere a Sticky Notes, apri Tutte le note e fai clic sull'icona a forma di ingranaggio / impostazioni.
Verifica se Sticky Notes si sincronizza con il cloud
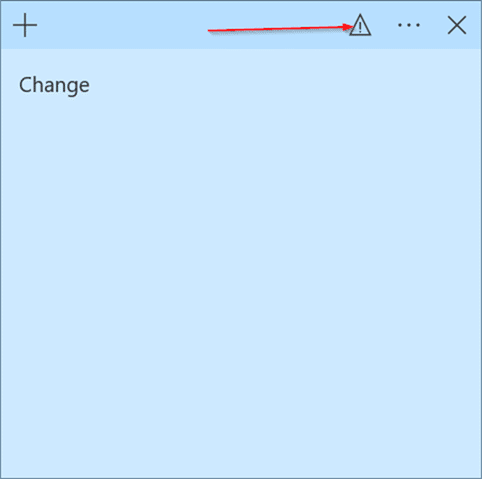
Ogni volta che crei una nuova nota o apporti modifiche a una nota, Sticky Notes sincronizza automaticamente i dati nel cloud. Quando la sincronizzazione è in corso (per lo più avviene in pochi secondi), un segno di sincronizzazione apparirà sulla barra del titolo della nota come mostrato nell'immagine sotto. Controlla se il segno viene visualizzato dopo aver apportato modifiche alle note adesive.
Se Sticky Notes non è in grado di sincronizzare i dati, vedrai un punto esclamativo invece del segno di controllo o di sincronizzazione.
Sincronizza manualmente le note adesive
Per impostazione predefinita, Sticky Notes sincronizza automaticamente i dati e non devi fare nulla. In aggiunta a ciò, offre un'opzione per sincronizzare manualmente i dati. Puoi utilizzare questa funzione per sincronizzare manualmente le tue note. Ecco come farlo:
Passaggio 1: apri tutte le note in Sticky Notes. Fai clic sull'icona impostazioni / ingranaggio per aprire la pagina delle impostazioni di Sticky Notes.
Passaggio 2: fai clic sul pulsante Sincronizza ora per sincronizzare manualmente i dati.
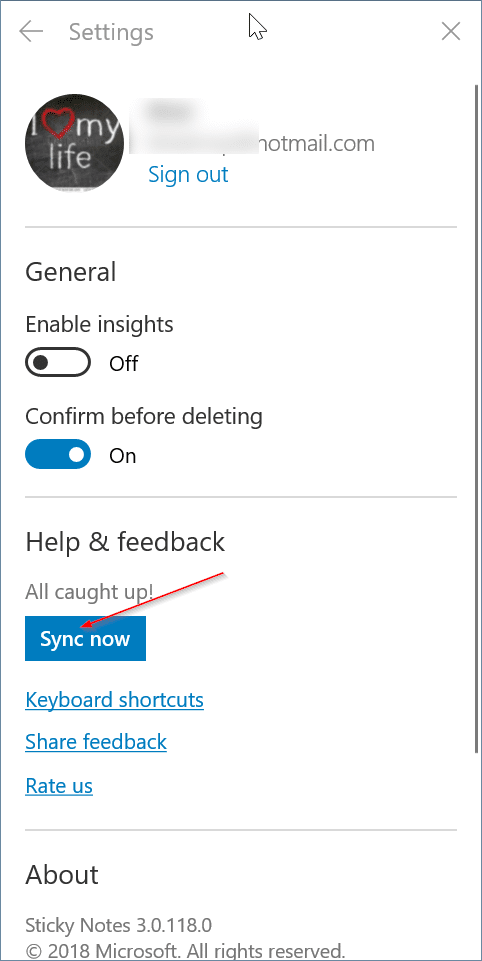
Ripara e reimposta note adesive
Windows 10 offre opzioni per riparare l'app Sticky Notes e ripristinarla. Sebbene la riparazione di Sticky Notes non cancellerà i dati salvati in Sticky Notes (se non è sincronizzato), il ripristino potrebbe rimuovere i dati.
Per riparare e ripristinare le note adesive:
Passaggio 1: vai all'app Impostazioni \u0026 gt; App \u0026 gt; App e Caratteristiche.
Passaggio 2: fai clic sulla voce Microsoft Sticky Notes , quindi fai clic sul link Opzioni avanzate per aprire la stessa. Se non riesci a vedere il collegamento Opzioni avanzate, seleziona di nuovo la voce Note adesive.
Passaggio 3: fai clic sul pulsante Ripara per riparare l'app. Se Sticky Notes non si sincronizza anche dopo averlo riparato, ripristinalo facendo clic sul pulsante Ripristina .
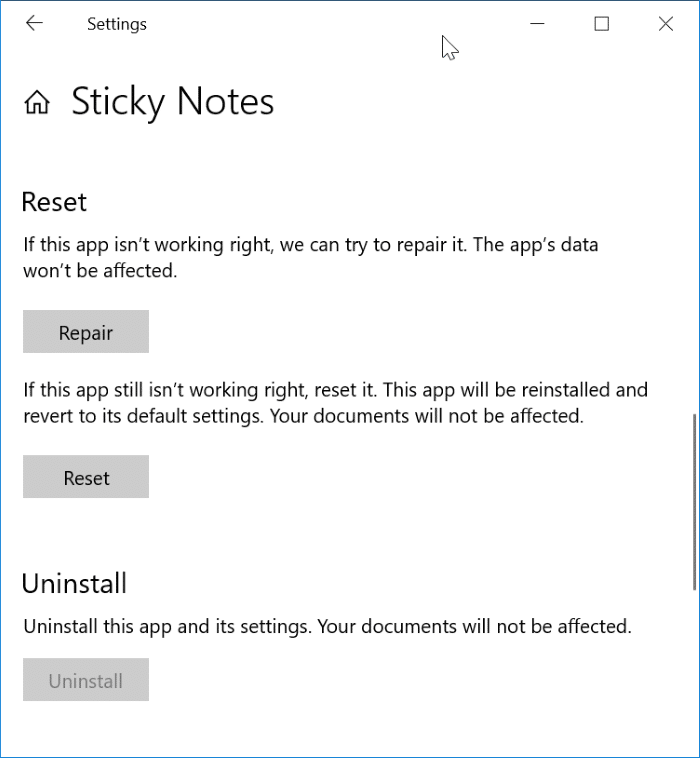
Reinstalla le note adesive
Se nulla ha funzionato, reinstalla l'app Sticky Notes seguendo le indicazioni nella nostra guida su come disinstallare o reinstallare l'app Sticky Notes nella guida di Windows 10.

