Correzione l'app Store non si apre in Windows 10
Aggiornato 2023 di Marzo: Smetti di ricevere messaggi di errore e rallenta il tuo sistema con il nostro strumento di ottimizzazione. Scaricalo ora a - > questo link
- Scaricare e installare lo strumento di riparazione qui.
- Lascia che scansioni il tuo computer.
- Lo strumento sarà quindi ripara il tuo computer.
Come il suo predecessore, Windows 10 consente anche agli utenti di scaricare e installare app dallo Store. L'app Store ufficiale fornita con Windows 10 può essere utilizzata per navigare, cercare e installare app dallo Store.
L'app Store è stata riprogettata in Windows 10 ed è facile da navigare rispetto alla versione precedente dell'app Store.
Dal rilascio di Windows 10, molti utenti hanno riscontrato problemi con l'app Store nativa. Molte volte, l'app Store viene avviata ma non viene caricata. Il cerchio continua a girare ma lo Store non si carica nemmeno dopo un paio di minuti. Altri ricevono errori durante l'apertura dell'app Store.
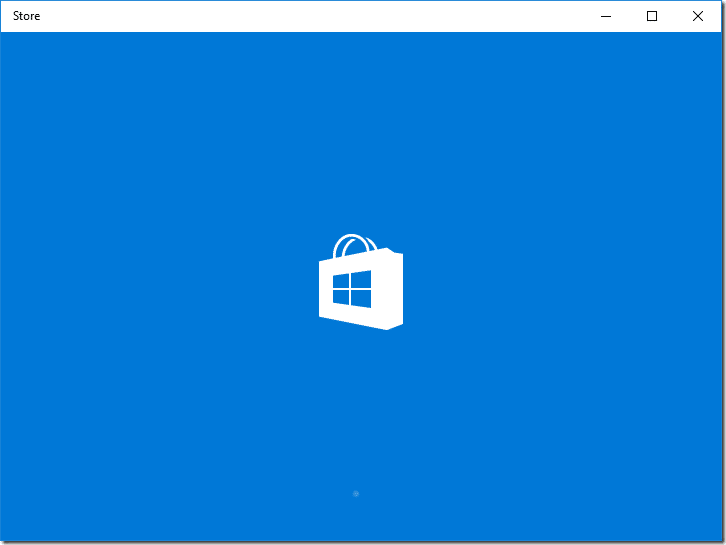
Note importanti:
Ora è possibile prevenire i problemi del PC utilizzando questo strumento, come la protezione contro la perdita di file e il malware. Inoltre, è un ottimo modo per ottimizzare il computer per ottenere le massime prestazioni. Il programma risolve gli errori comuni che potrebbero verificarsi sui sistemi Windows con facilità - non c'è bisogno di ore di risoluzione dei problemi quando si ha la soluzione perfetta a portata di mano:
- Passo 1: Scarica PC Repair & Optimizer Tool (Windows 11, 10, 8, 7, XP, Vista - Certificato Microsoft Gold).
- Passaggio 2: Cliccate su "Start Scan" per trovare i problemi del registro di Windows che potrebbero causare problemi al PC.
- Passaggio 3: Fare clic su "Ripara tutto" per risolvere tutti i problemi.
Se non riesci nemmeno a caricare o aprire l'app Store in Windows 10, puoi provare le seguenti correzioni.
IMPORTANTE: prima di provare una delle soluzioni indicate di seguito, ti consigliamo di riavviare il tuo PC Windows 10 in quanto potrebbe risolvere magicamente il problema.
Correzione 1 di 5
Reimposta l'app Store tramite Impostazioni
Le versioni recenti di Windows 10 consentono di ripristinare l'app Store in modo da poter risolvere automaticamente eventuali problemi con facilità. Il ripristino dell'app Store eliminerà tutti i dati archiviati dall'app Store e ti disconnetterà dall'app. Potrebbe essere necessario accedere di nuovo dopo il ripristino.
Passaggio 1: vai a Impostazioni \u0026 gt; App \u0026 gt; App e caratteristiche .
Passaggio 2: cerca la voce Microsoft Store , quindi fai clic su di essa per visualizzare il link nascosto Opzioni avanzate . Fare clic sul collegamento.
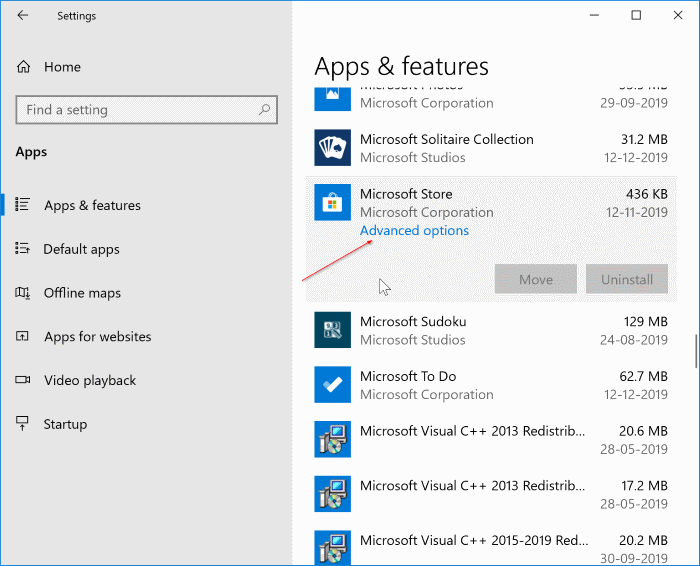
Passaggio 3: scorri verso il basso per visualizzare la sezione Reimposta . Fai clic sul pulsante Ripristina e fai di nuovo clic sul pulsante Ripristina quando viene visualizzato il popup per ripristinare immediatamente l'app Store.
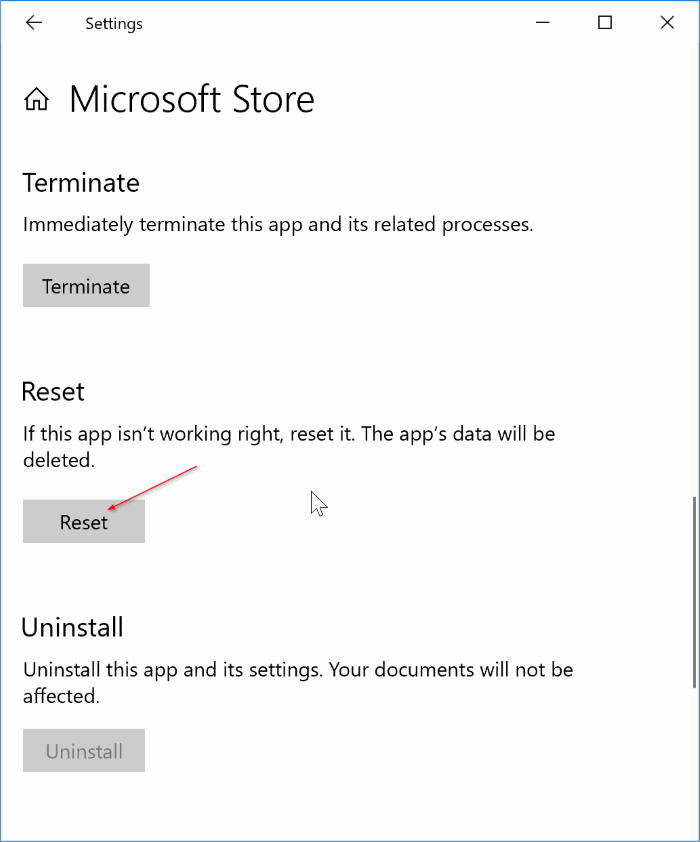
Correzione 2 di 5
Svuota la cache del negozio
Se il ripristino dell'app Store non ti ha aiutato a risolvere il problema, svuota la cache dello Store. Fai riferimento alla nostra guida su come svuotare la cache di Windows Store nella guida di Windows 10.
Correzione 3 di 5
Esegui lo strumento di risoluzione dei problemi delle app di Windows Store
Windows 10 viene fornito con molti strumenti per la risoluzione dei problemi per risolvere vari problemi comuni. Uno degli strumenti per la risoluzione dei problemi è App di Windows Store.
Lo strumento di risoluzione dei problemi delle app di Windows Store dovrebbe aiutarti a risolvere i problemi di comando con le app installate dallo Store, inclusa l'app Store incorporata. Vai a Impostazioni \u0026 gt; Aggiorna \u0026 amp; Sicurezza \u0026 gt; Pagina Risoluzione dei problemi per risolvere i problemi relativi alle app di Windows Store.
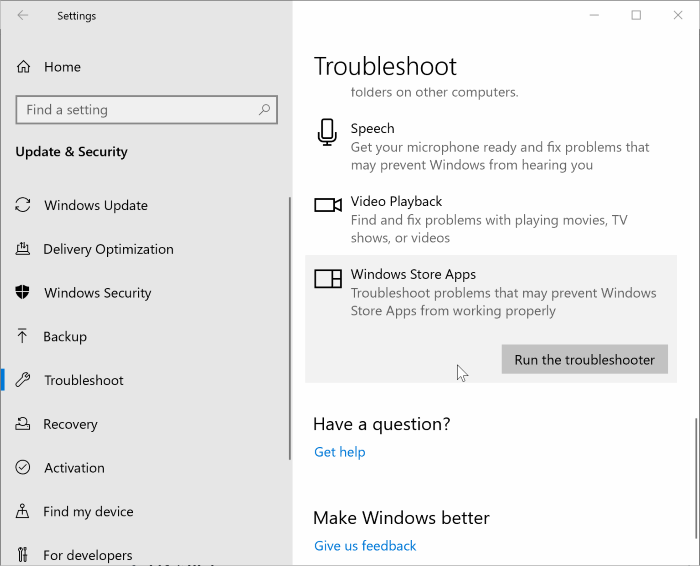
Correzione 4 di 5
Reinstalla lo Store tramite il prompt dei comandi
Passaggio 1: apri il prompt dei comandi come amministratore. A tal fine, digita CMD nella casella di ricerca e premi contemporaneamente i tasti Ctrl + Maiusc + Invio.
In alternativa, digita CMD nella casella di ricerca per visualizzare il prompt dei comandi nei risultati della ricerca, fai clic con il pulsante destro del mouse sul prompt dei comandi, quindi fai clic su Esegui come opzione amministratore.
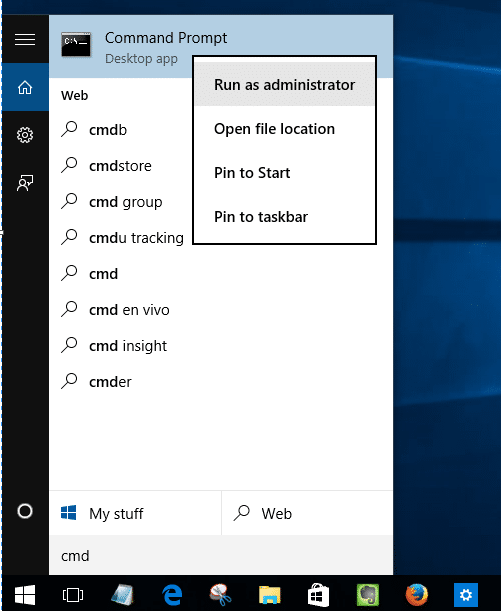
Passaggio 2: nel prompt dei comandi dell'amministratore, copia e incolla il seguente comando. Il prompt dei comandi di Windows 10 supporta il copia e incolla, a differenza delle versioni precedenti!
PowerShell -ExecutionPolicy Unrestricted -Command '\u0026 amp; {$ manifest = (Get-AppxPackage Microsoft.WindowsStore) .InstallLocation + '\\ AppxManifest.xml'; Add-AppxPackage -DisableDevelopmentMode -Register $ manifest} '
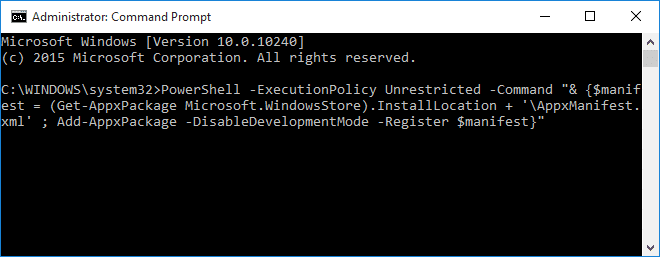
Una volta eseguito il comando, chiudi la finestra del prompt dei comandi. Ora dovresti essere in grado di aprire e caricare lo Store ora.
Correzione 5 di 5
Crea un altro account utente
Se lo Store non si apre anche dopo aver applicato la correzione di cui sopra, la creazione di un nuovo account utente potrebbe risolvere il problema. Questo perché tutte le app moderne, inclusa l'app Store, funzionano alla grande con un account utente appena creato.
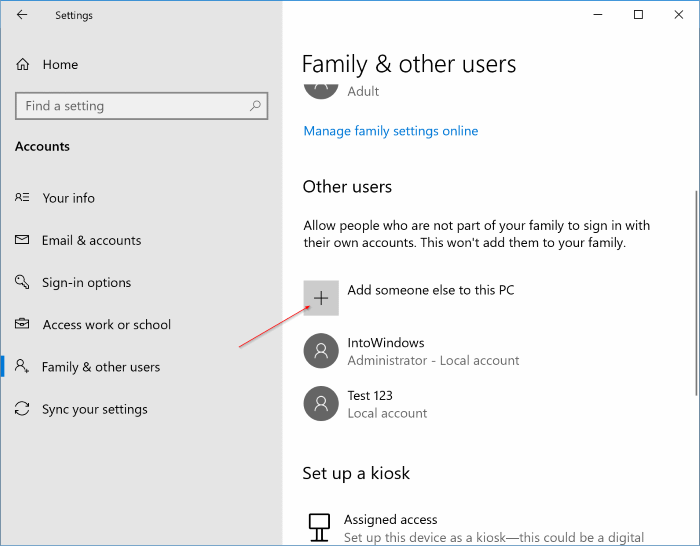
Per creare un nuovo account utente locale o un account utente Microsoft, vai all'app Impostazioni \u0026 gt; Account \u0026 gt; Famiglia e altri utenti e fai clic su Aggiungi qualcun altro a questo PC.
Se sei riuscito a risolvere il problema o non sei riuscito a risolverlo, faccelo sapere nei commenti.

