Correzione lo schermo non si spegne in Windows 10
Aggiornato 2023 di Marzo: Smetti di ricevere messaggi di errore e rallenta il tuo sistema con il nostro strumento di ottimizzazione. Scaricalo ora a - > questo link
- Scaricare e installare lo strumento di riparazione qui.
- Lascia che scansioni il tuo computer.
- Lo strumento sarà quindi ripara il tuo computer.
Windows 10 consente agli utenti di spegnere il monitor dopo un tempo specifico o preimpostato, consentendo loro di risparmiare energia quando si utilizza la batteria. Tuttavia, se lo schermo non si spegne dopo il tempo specificato in Windows 10, è necessario controllare alcune impostazioni per risolvere questo problema. Ecco tutte le potenziali impostazioni che dovresti verificare prima di fare qualsiasi altra cosa.
È possibile disattivare la presentazione di conseguenza con l'obiettivo di risparmiare un sacco di batteria quando si utilizza un PC. Indipendentemente dal fatto che tu stia utilizzando un PC desktop e che sia presente un taglio di forza, puoi risparmiare la durata della batteria dell'UPS spegnendo lo schermo. Tuttavia, se non funziona, queste soluzioni potrebbero essere d'aiuto.
Lo schermo del PC non si spegne dopo il tempo specificato
Se lo schermo del tuo PC Windows 10 non si spegne di conseguenza dopo il tempo specificato, segui questi suggerimenti:
- Verifica le impostazioni di spegnimento dello schermo
- Controlla le impostazioni del sonno
- Controlla le impostazioni multimediali
- Scopri l'app per mantenere attivo il tuo PC
- Controlla i dispositivi USB
- Esegui lo strumento di risoluzione dei problemi di alimentazione.
Per familiarizzare con questi passaggi, continua a leggerli.
Note importanti:
Ora è possibile prevenire i problemi del PC utilizzando questo strumento, come la protezione contro la perdita di file e il malware. Inoltre, è un ottimo modo per ottimizzare il computer per ottenere le massime prestazioni. Il programma risolve gli errori comuni che potrebbero verificarsi sui sistemi Windows con facilità - non c'è bisogno di ore di risoluzione dei problemi quando si ha la soluzione perfetta a portata di mano:
- Passo 1: Scarica PC Repair & Optimizer Tool (Windows 11, 10, 8, 7, XP, Vista - Certificato Microsoft Gold).
- Passaggio 2: Cliccate su "Start Scan" per trovare i problemi del registro di Windows che potrebbero causare problemi al PC.
- Passaggio 3: Fare clic su "Ripara tutto" per risolvere tutti i problemi.
1] Verifica le impostazioni di spegnimento dello schermo
È probabilmente la cosa più importante e la prima che dovresti controllare prima di passare a diversi passaggi. Se hai scelto erroneamente l'opzione sbagliata, lo schermo del tuo PC non si spegnerà di conseguenza. Fortunatamente, puoi trovare l'impostazione in Impostazioni di Windows che puoi aprire premendo Win+I. Quindi, vai a Sistema > Alimentazione e sospensione.
Puoi trovare un'impostazione chiamata Schermo (quando connesso, spegni dopo) sul lato destro. Assicurati di scegliere un orario specifico anziché Mai.
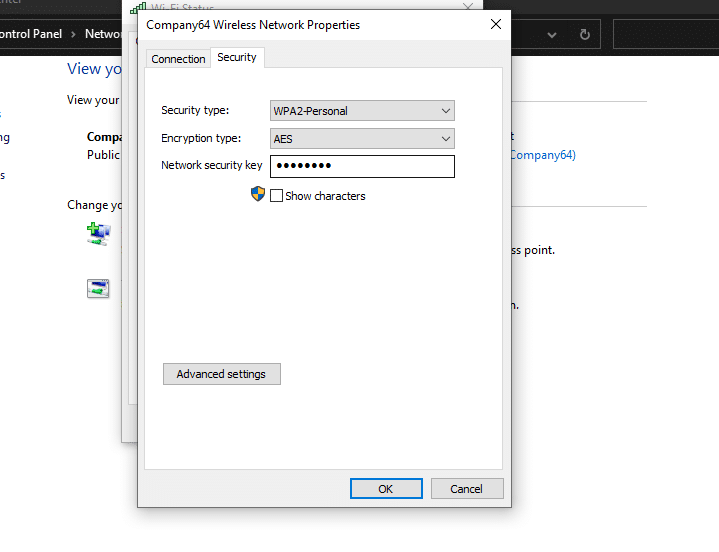
In caso contrario, seleziona un periodo in base alle tue necessità. Comunque sia, se stai usando un PC Windows 10, puoi trovare un'impostazione che prende il nome dalla batteria.
2] Controlla le impostazioni del sonno
Come per le impostazioni di spegnimento dello schermo, è altrettanto importante controllare le impostazioni di sospensione. Nonostante il fatto che Windows 10 consenta agli utenti di tenere acceso il PC mentre si spegne lo schermo, a volte potrebbe creare conflitti. Lungo queste linee, devi disabilitare le impostazioni di sospensione.
Per questo, premi Win+I per aprire la scheda Impostazioni di Windows e vai su Sistema > Power e sleep. Qui puoi trovare un'opzione chiamata Sleep (quando connesso, il PC va a riposo dopo).
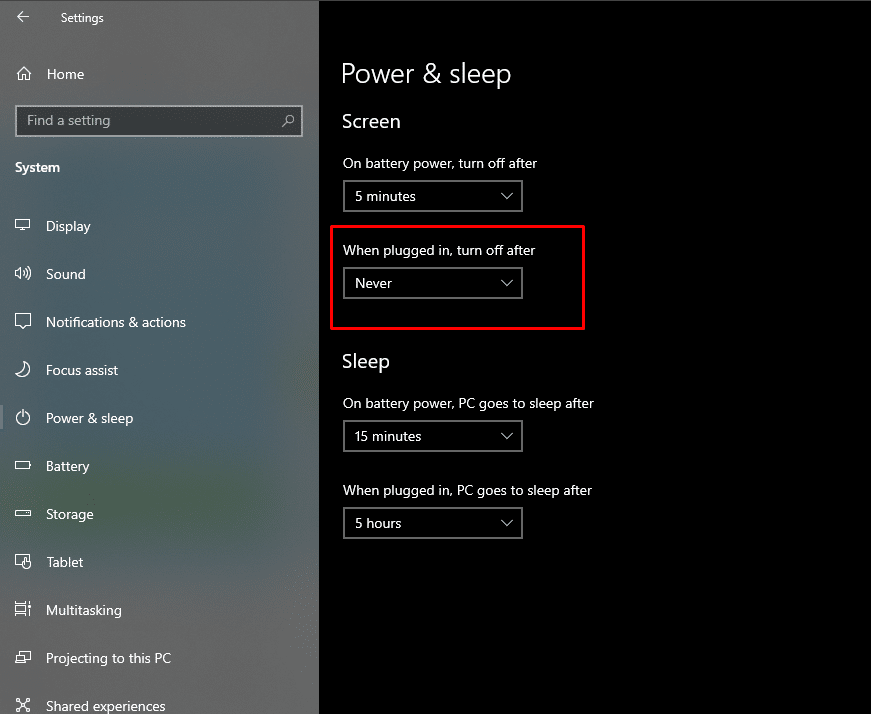
Assicurati che sia scelto come Mai.
Come le impostazioni di cui sopra, puoi trovare un'altra opzione se utilizzi un PC Windows 10. Devi fare lo stesso con quell'opzione.
3] Controlla le impostazioni multimediali
Supponiamo che tu stia trasferendo un file importante dal tuo PC a un disco rigido esterno e che abbia verificato lo spegnimento dello schermo e il tempo di riposo se il tuo PC entra in modalità di riposo. Si verificherà un'interruzione e lo schermo non si spegnerà. In questo modo, apri una pagina di impostazioni di alimentazione e riposo simile e fai clic sull'opzione di impostazione della forza aggiuntiva.
Quindi, fai clic sull'opzione Modifica quando disattivare la vetrina e fai clic su Modifica avanzata accensione impostazioni.
Aumenta le Impostazioni multimediali > Quando condividi content multimediali e scegli l'opzione Impedisci l'inattività al riposo.

Fai clic sul pulsante OK per salvare la modifica. Oltre a ciò, puoi anche modificare l'inclinazione della qualità di riproduzione video e le impostazioni durante la riproduzione video. Queste due opzioni sono evidenti in una posizione simile a quella sopra.
4] Scopri l'app che mantiene attivo il tuo PC
Di tanto in tanto, alcune app vengono eseguite dietro le quinte, impedendo al PC di entrare in modalità di lavoro o di spegnere lo schermo. Lo schermo si spegne quando non c'è movimento. Tuttavia, se un'app apre di conseguenza finestre o esegue qualcosa sul tuo PC dietro le quinte, lo schermo potrebbe non spegnersi.
In questo modo, apri il Task Manager e controlla quali app sono in esecuzione. Se trovi qualcosa di insolito, seleziona l'app e fai clic sul pulsante Termina attività.
Puoi controllare anche la targa del sistema, dove Windows conserva alcune app VPN, antivirus e così via. Allo stesso modo, se lo storage distribuitoe o qualche altra app di sincronizzazione file online è aperta nel tuo Task Manager, è prescritto per chiuderla.
5] Controlla i dispositivi USB
Se i dispositivi USB continuano a disconnettersi e riconnettersi in Windows 10, è possibile che si verifichi questo problema. Successivamente, segui l'esercizio didattico per risolvere il problema e controlla se risolve il problema originale o meno.
Allo stesso modo, puoi scollegare tutti i dispositivi USB come disco rigido esterno, pen drive, controller di gioco, connettore Wi-Fi e così via e verificare se il problema persiste o meno. Se non trovi più il problema, puoi collegare un dispositivo e subito fuori il colpevole.
6] Esegui lo strumento di risoluzione dei problemi di alimentazione
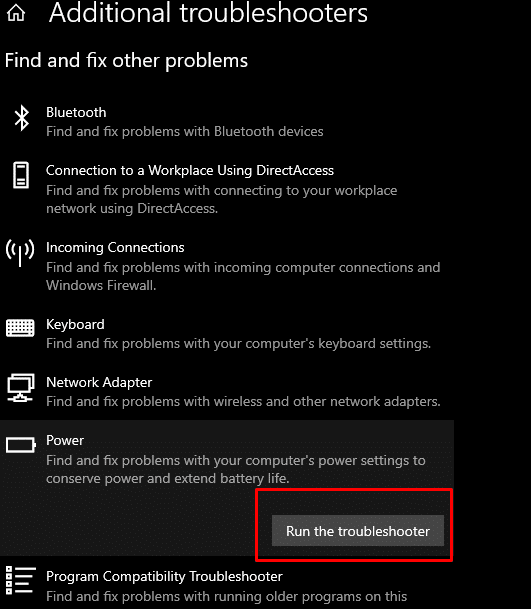
È prescritto eseguire lo strumento di risoluzione dei problemi di alimentazione sul PC Windows 10 poiché si tratta di un problema relativo all'alimentazione. Per questo, puoi aprire le Impostazioni di Windows e andare su Aggiornamento e sicurezza> Risoluzione dei problemi> Risoluzione dei problemi aggiuntivi. Seleziona l'opzione Alimentazione e fai clic sul pulsante Esegui lo strumento di risoluzione dei problemi.
Segui le istruzioni sullo schermo per occuparti degli affari.
Puoi seguire alcune soluzioni funzionanti quando il tuo PC Windows 10 non spegne lo schermo dopo un tempo specificato.

