Correzione non è possibile aprire questo errore di file nelle foto di Windows 10
Aggiornato 2023 di Marzo: Smetti di ricevere messaggi di errore e rallenta il tuo sistema con il nostro strumento di ottimizzazione. Scaricalo ora a - > questo link
- Scaricare e installare lo strumento di riparazione qui.
- Lascia che scansioni il tuo computer.
- Lo strumento sarà quindi ripara il tuo computer.
L'app Foto incorporata in Windows 10 supporta la maggior parte dei formati di immagine più diffusi, inclusi JPEG, JPG, GIF, PNG e BMP ampiamente utilizzati.
Tuttavia, a volte, quando si tenta di aprire un file di immagine con l'app Foto, potrebbe non aprirlo e visualizzare invece il messaggio di errore 'Impossibile aprire questo file'.
Se ricevi anche il messaggio di errore 'Impossibile aprire questo file' durante il tentativo di aprire un file immagine, puoi provare le seguenti soluzioni per risolvere il problema in pochissimo tempo.
Note importanti:
Ora è possibile prevenire i problemi del PC utilizzando questo strumento, come la protezione contro la perdita di file e il malware. Inoltre, è un ottimo modo per ottimizzare il computer per ottenere le massime prestazioni. Il programma risolve gli errori comuni che potrebbero verificarsi sui sistemi Windows con facilità - non c'è bisogno di ore di risoluzione dei problemi quando si ha la soluzione perfetta a portata di mano:
- Passo 1: Scarica PC Repair & Optimizer Tool (Windows 11, 10, 8, 7, XP, Vista - Certificato Microsoft Gold).
- Passaggio 2: Cliccate su "Start Scan" per trovare i problemi del registro di Windows che potrebbero causare problemi al PC.
- Passaggio 3: Fare clic su "Ripara tutto" per risolvere tutti i problemi.
Controlla se il file immagine è danneggiato
Il più delle volte, l'app Foto visualizza l'errore quando il file di immagine che stai tentando di aprire è danneggiato. Per assicurarti che il file immagine non sia danneggiato, fai clic con il pulsante destro del mouse sul file immagine in Esplora file, fai clic su Apri con, quindi seleziona il programma Paint dall'elenco.
Se il file dell'immagine si apre senza problemi nel programma Paint, significa che c'è qualcosa che non va nell'app Foto.
Controlla se il formato del file immagine è supportato dall'app Foto
Prima di riparare, reimpostare o reinstallare l'app Foto, è importante assicurarsi che l'app Foto supporti il formato di file immagine che si sta tentando di aprire. Come detto in precedenza, supporta quasi tutti i formati di immagine più diffusi. Se il formato del file è relativamente nuovo, potresti dover provare un visualizzatore di immagini di terze parti. Se il formato del file è HEIC, fare riferimento a come visualizzare le immagini HEIC nella guida di Windows 10.
Ripara e reimposta l'app Foto
Windows 10 ti consente di riparare e ripristinare l'app Foto in modo da poter risolvere eventuali problemi con l'app Foto senza doverla reinstallare. Ecco come riparare e ripristinare l'app Foto.
Passaggio 1: vai a Impostazioni \u0026 gt; App \u0026 gt; App e caratteristiche .
Passaggio 2: cerca la voce di Microsoft Foto. Fare clic su di esso per visualizzare il collegamento nascosto Opzioni avanzate . Fare clic sullo stesso.

Passaggio 3: scorri verso il basso per visualizzare la sezione Reimposta. Fai clic sul pulsante Ripara . Questo riparerà l'app Foto. Controlla se questo risolve il problema. In caso contrario, vai al passaggio successivo.

Passaggio 4: fai clic sul pulsante Reimposta . Quando viene visualizzato il riquadro a comparsa di conferma, fare nuovamente clic sul pulsante Ripristina. Quando ripristini l'app Foto, Windows 10 la reinstalla. Quindi, questo dovrebbe risolvere il problema.
Reinstalla manualmente l'app Foto
Se le soluzioni fornite sopra non sono riuscite a correggere l'errore dell'app Phots, prova a reinstallarla manualmente. Poiché l'app Foto non può essere disinstallata tramite l'app Impostazioni, è necessario utilizzare PowerShell per disinstallarla. Ecco come farlo.
Passaggio 1: nella finestra di PowerShell con privilegi elevati, copia e incolla il seguente comando:
Get-AppxPackage * foto * | Remove-AppxPackage
Premi il tasto Invio per disinstallare l'app Foto.

Passaggio 2: avvia l'app Windows 10 Store, cerca Microsoft Foto e quindi installa lo stesso.
Fai riferimento a come reinstallare l'app Foto nella guida di Windows 10 per istruzioni dettagliate.
Abilita il classico visualizzatore di foto di Windows
Il classico visualizzatore di foto di Windows è disabilitato per impostazione predefinita in Windows 10. Puoi abilitarlo e impostarlo come predefinito se hai problemi con l'app Foto.
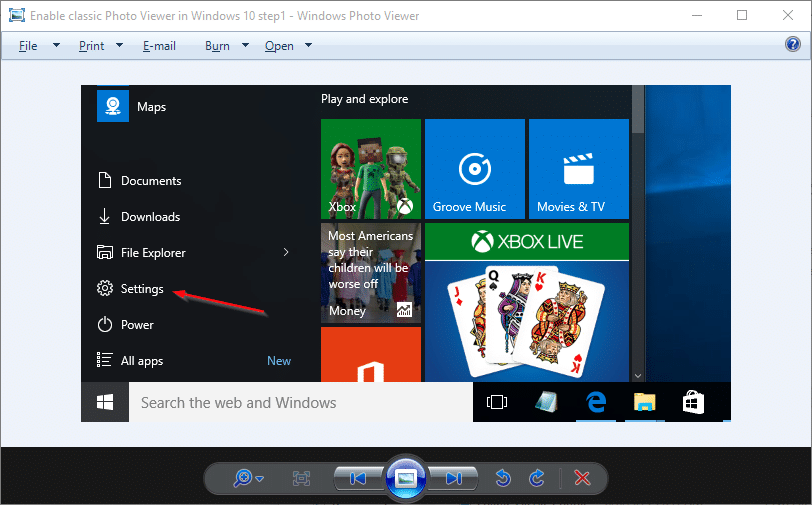
Fare riferimento a come abilitare il Visualizzatore foto di Windows e impostare Visualizzatore foto di Windows come predefinito nella guida di Windows 10 per istruzioni dettagliate.


