Correzione non è possibile trovare la fotocamera (errore 0xA00F4244) in Windows 10
Aggiornato 2023 di Marzo: Smetti di ricevere messaggi di errore e rallenta il tuo sistema con il nostro strumento di ottimizzazione. Scaricalo ora a - > questo link
- Scaricare e installare lo strumento di riparazione qui.
- Lascia che scansioni il tuo computer.
- Lo strumento sarà quindi ripara il tuo computer.
A volte, quando apri l'app Fotocamera integrata, potresti ricevere il messaggio ' Non possiamo trovare la tua fotocamera . Verifica che sia collegato e installato correttamente, che non venga bloccato dal software antivirus e che i driver della fotocamera siano aggiornati 'messaggio di errore con 0xA00F4244 come codice di errore.

L'errore viene visualizzato quando l'app Fotocamera non è in grado di accedere o rilevare la webcam e potrebbe essere dovuto a una serie di motivi.
Se ricevi anche l'errore 'Impossibile trovare la tua fotocamera', puoi provare le seguenti soluzioni in quest'ordine per risolvere il problema.
Note importanti:
Ora è possibile prevenire i problemi del PC utilizzando questo strumento, come la protezione contro la perdita di file e il malware. Inoltre, è un ottimo modo per ottimizzare il computer per ottenere le massime prestazioni. Il programma risolve gli errori comuni che potrebbero verificarsi sui sistemi Windows con facilità - non c'è bisogno di ore di risoluzione dei problemi quando si ha la soluzione perfetta a portata di mano:
- Passo 1: Scarica PC Repair & Optimizer Tool (Windows 11, 10, 8, 7, XP, Vista - Certificato Microsoft Gold).
- Passaggio 2: Cliccate su "Start Scan" per trovare i problemi del registro di Windows che potrebbero causare problemi al PC.
- Passaggio 3: Fare clic su "Ripara tutto" per risolvere tutti i problemi.
Consenti all'app Fotocamera di accedere alla tua fotocamera
La pagina sulla privacy nelle impostazioni di Windows 10 offre un'opzione per consentire o impedire alle app di accedere alla fotocamera del PC. Assicurati che all'app Fotocamera non sia bloccato l'accesso alla webcam o alla fotocamera del tuo dispositivo.
Passaggio 1: apri l'app Impostazioni. Vai a Privacy \u0026 gt; Fotocamera .
Passaggio 2: attiva le opzioni Accesso alla fotocamera per questo dispositivo e Consenti alle app di accedere alla tua fotocamera .
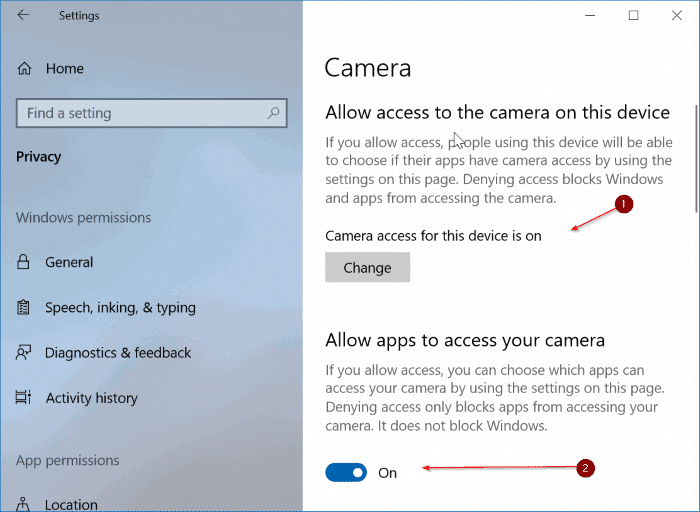
Passaggio 3: nella sezione Quali app possono accedere alla tua fotocamera , assicurati che l'app Fotocamera abbia accesso alla webcam / fotocamera.
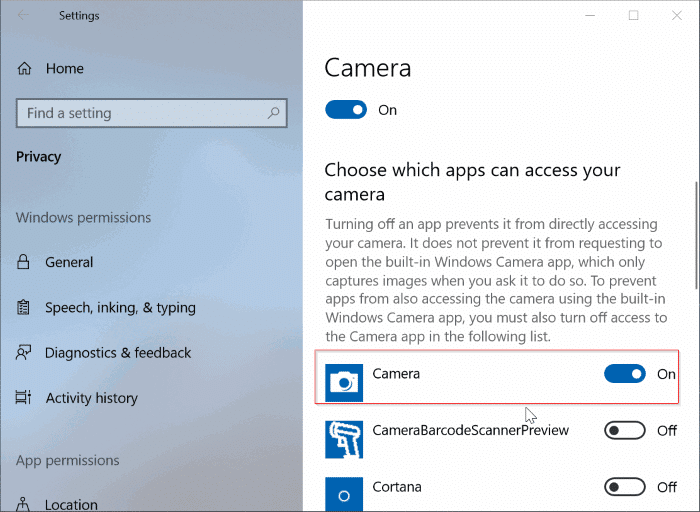
Controlla se l'antivirus sta bloccando
La maggior parte delle soluzioni antivirus offre una funzione di protezione della webcam che consente di impedire alle applicazioni di accedere alla webcam / fotocamera. La protezione della webcam è attivata per impostazione predefinita nella maggior parte dei software antivirus.
La posizione in cui consentire o bloccare l'accesso alla fotocamera cambia a seconda del software antivirus, ma dovresti riuscire a trovare lo stesso nelle sue impostazioni. Ad esempio, in Kaspersky Internet Security, puoi trovare le impostazioni della fotocamera accedendo alle impostazioni di Kaspersky \u0026 gt; Protezione \u0026 gt; Protezione della webcam.
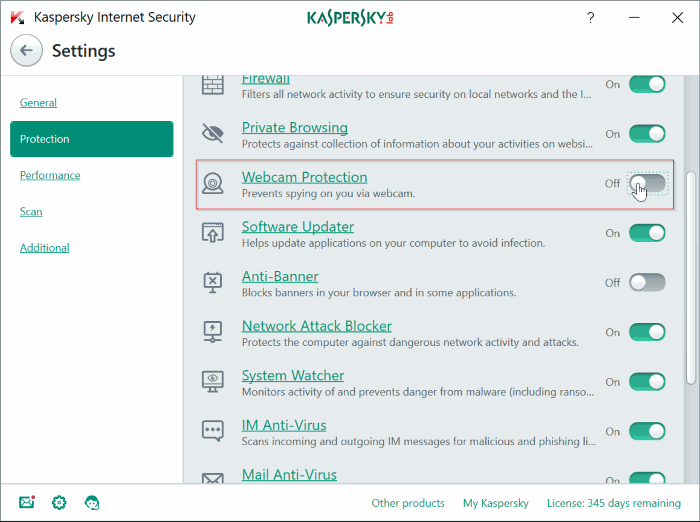
Controlla se la webcam è disabilitata sul tuo PC
C'è più di un modo per disabilitare la webcam su un PC Windows 10. Ti consigliamo di consultare la nostra guida su come disabilitare la webcam in Windows 10 per sapere come abilitare la webcam in Windows 10. Se hai fretta, vai a Gestione dispositivi \u0026 gt; espandere Dispositivi di imaging \u0026 gt; fare clic con il pulsante destro del mouse sulla voce della telecamera e quindi fare clic sull'opzione Abilita dispositivo. Se la fotocamera non è disabilitata, otterrai invece l'opzione Disabilita dispositivo.
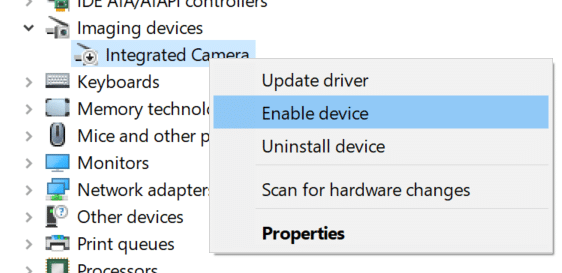
Verifica se il driver è installato o obsoleto
Windows 10 rileva automaticamente la maggior parte delle webcam senza dover installare driver aggiuntivi. Detto questo, poiché ricevi l'errore 'Impossibile trovare la videocamera', ti consigliamo di controllare se il driver della webcam è installato. Per farlo:
Passaggio 1: apri Gestione dispositivi . Cerca Webcam o Dispositivi di imaging ed espandi lo stesso.
Passaggio 2: Fai clic con il pulsante destro del mouse sulla voce della webcam, fai clic su Aggiorna driver , fai clic su Cerca automaticamente il software del driver aggiornato opzione per consentire a Windows 10 di verificare se è disponibile una versione più recente del driver per la webcam.
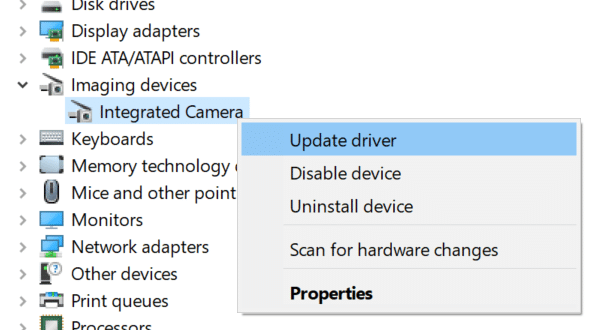
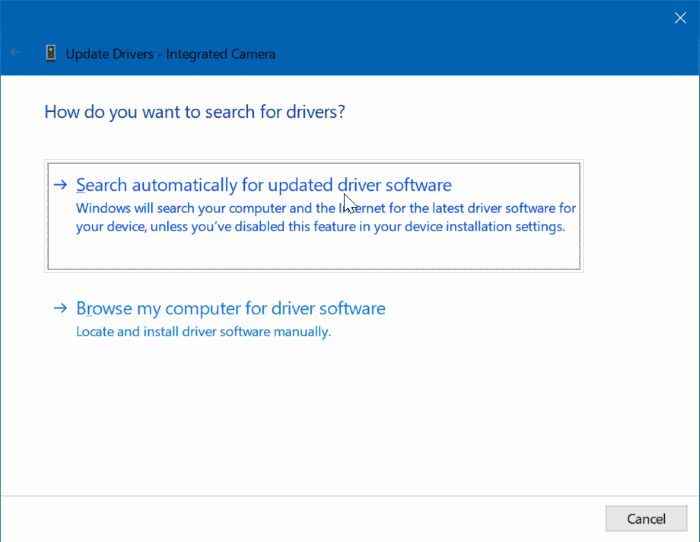
NOTA: se la voce della webcam non viene visualizzata in Gestione dispositivi, è probabile che il suo driver sia mancante o danneggiato. In tal caso, è necessario scaricare il driver della fotocamera dal sito Web del produttore e installarlo.
Reimposta o ripara l'app Fotocamera
Se l'app Fotocamera mostra lo stesso errore anche dopo aver provato i metodi sopra, puoi reimpostare e riparare l'app Fotocamera. Ecco come farlo.
Passaggio 1: vai all'app Impostazioni \u0026 gt; App \u0026 gt; App e caratteristiche .
Passaggio 2: fai clic sulla voce dell'app Fotocamera per visualizzare il link Opzioni avanzate . Fare clic sullo stesso collegamento.
Passaggio 3: scorri la pagina verso il basso per visualizzare la sezione Reimposta . Fai clic sul pulsante Reimposta per reimpostare l'app.
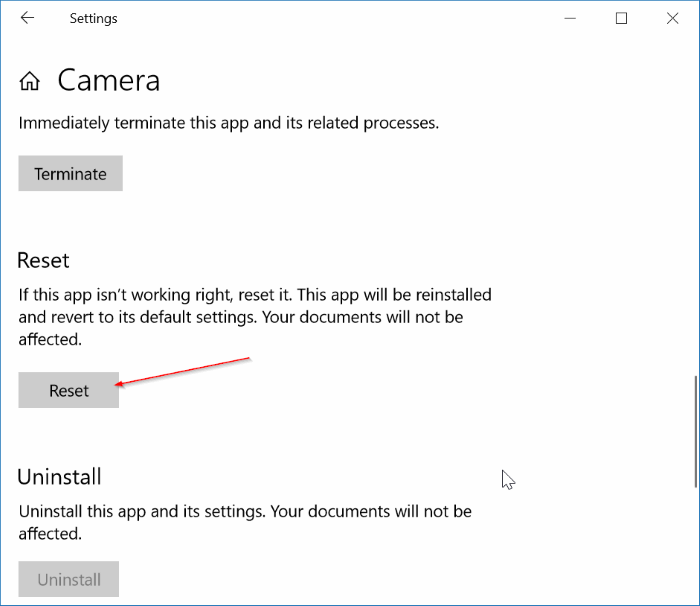
Reinstalla l'app Fotocamera
Come ultima risorsa, puoi provare a reinstallare l'app Fotocamera. Poiché non è possibile disinstallare l'app Fotocamera tramite l'app Impostazioni, ti consigliamo di consultare la nostra guida su come reinstallare l'app Fotocamera in Windows 10 per istruzioni dettagliate.

