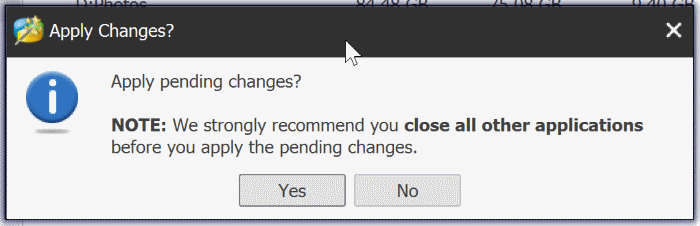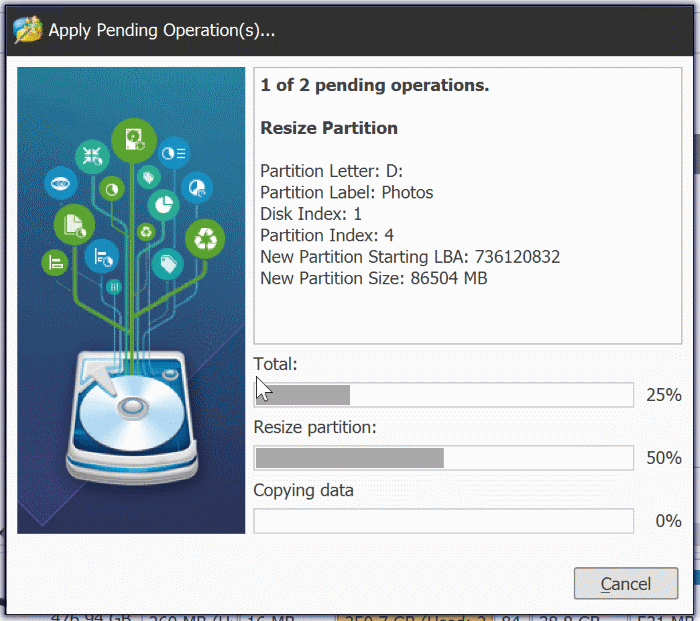Correzione opzione Estendi volume disattivata in Gestione disco di Windows 10
Aggiornato 2023 di Marzo: Smetti di ricevere messaggi di errore e rallenta il tuo sistema con il nostro strumento di ottimizzazione. Scaricalo ora a - > questo link
- Scaricare e installare lo strumento di riparazione qui.
- Lascia che scansioni il tuo computer.
- Lo strumento sarà quindi ripara il tuo computer.
Come nelle versioni precedenti del sistema operativo Windows, lo strumento Gestione disco in Windows 10 consente di creare, formattare, eliminare, ridurre ed estendere le partizioni senza l'aiuto di software di terze parti.
In una delle nostre guide precedenti intitolata come estendere una partizione in Windows 10, abbiamo discusso dell'estensione della partizione di sistema utilizzando lo strumento Gestione disco e l'utilità di terze parti.
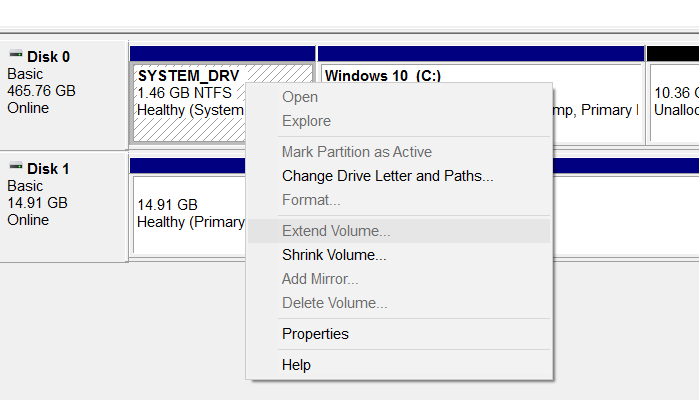
Durante il tentativo di estendere il sistema o qualsiasi altra partizione utilizzando l'utilità di gestione del disco incorporata, potresti vedere che l'opzione Estendi volume, che appare quando fai clic con il pulsante destro del mouse su una partizione, è disattivata o disabilitata. In breve, Gestione disco potrebbe non consentirti di estendere una partizione anche se hai spazio non allocato sull'unità.
Note importanti:
Ora è possibile prevenire i problemi del PC utilizzando questo strumento, come la protezione contro la perdita di file e il malware. Inoltre, è un ottimo modo per ottimizzare il computer per ottenere le massime prestazioni. Il programma risolve gli errori comuni che potrebbero verificarsi sui sistemi Windows con facilità - non c'è bisogno di ore di risoluzione dei problemi quando si ha la soluzione perfetta a portata di mano:
- Passo 1: Scarica PC Repair & Optimizer Tool (Windows 11, 10, 8, 7, XP, Vista - Certificato Microsoft Gold).
- Passaggio 2: Cliccate su "Start Scan" per trovare i problemi del registro di Windows che potrebbero causare problemi al PC.
- Passaggio 3: Fare clic su "Ripara tutto" per risolvere tutti i problemi.
Se l'opzione Estendi volume non è selezionabile o è disattivata, potrebbe essere a causa di uno dei seguenti motivi.
La soluzione è menzionata alla fine di questo articolo.
Motivo 1 di 4
Stai tentando di estendere la partizione FAT o FAT32
Sì, la funzione Estendi volume si applica solo alle partizioni NTFS. In altre parole, Windows non supporta l'estensione dei file system FAT e FAT32 fuori dalla scatola. Se desideri estendere la partizione FAT o FAT32, devi utilizzare strumenti di terze parti come l'edizione gratuita di MiniTool Partition Wizard.
Ecco come verificare se una partizione è formattata con FAT, FAT32 o NTFS:
Passaggio 1: apri questo PC. Fare clic con il pulsante destro del mouse sull'unità che si desidera controllare, quindi fare clic su Proprietà.
Passaggio 2: nella scheda Generale, puoi vedere il file system corrente accanto al file system. Nell'immagine, l'unità è formattata con NTFS.
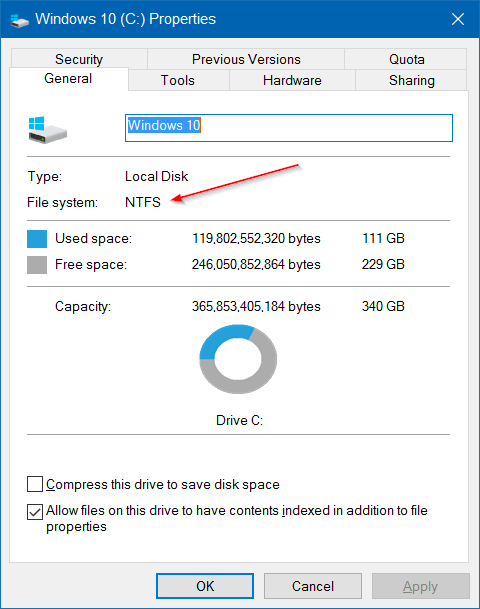
Se desideri estendere una partizione FAT o FAT32, utilizza il software gratuito MiniTool Partition Wizard o converti prima FAT / FAT32 in NTFS.
Motivo 2 di 4
Non c'è spazio non allocato sull'unità
Molti di voi potrebbero esserne consapevoli, ma la maggior parte degli utenti non è a conoscenza del fatto che sull'unità deve essere presente spazio non allocato o non partizionato per poter utilizzare la funzione di estensione del volume. Solo perché sono presenti GB di spazio libero su una delle tue partizioni, non puoi estendere un volume utilizzando lo spazio libero disponibile su un'altra partizione.
Se si dispone di spazio libero su una partizione, è necessario prima ridurre la partizione per creare dello spazio non allocato e quindi utilizzare la funzione Estendi volume.
Motivo 3 di 4
Lo spazio non allocato non si trova a destra della partizione che desideri estendere
A volte, anche se disponi di GB di spazio non allocato sull'unità, Windows 10 non visualizzerà l'opzione Estendi volume poiché lo spazio non allocato non si trova dopo la partizione che desideri estendere. Lo spazio non allocato deve seguire immediatamente il volume o la partizione che desideri estendere.
Supponiamo che lo spazio non allocato si trovi dopo l'unità 'C' e prima dell'unità 'D'. Quindi, in questo caso, lo spazio non allocato è dopo l'unità 'C' e non c'è spazio non allocato immediatamente dopo l'unità 'D'. Per questo motivo, quando faccio clic con il pulsante destro del mouse sull'unità/ partizione 'C', Windows visualizza l'opzione Estendi volume. La stessa opzione è disattivata quando faccio clic con il pulsante destro del mouse sull'unità 'D' perché lo spazio non allocato non è immediatamente dopo l'unità 'D'. Nell'immagine sotto, lo spazio non allocato è a destra della partizione 'C' e Windows mi consente di estendere l'unità 'C' senza problemi.
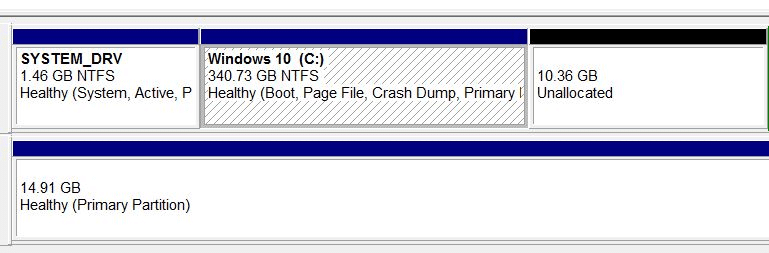
Ancora una volta, in questa situazione, ti consigliamo di utilizzare l'eccellente edizione gratuita di MiniTool Partition Wizard per estendere la tua partizione senza problemi.
Motivo 4 di 4
Lo spazio non allocato non si trova nella partizione estesa
Se stai tentando di estendere un'unità logica su un disco di base, ricorda che lo spazio libero non allocato deve essere nella partizione estesa che segue immediatamente l'unità logica.
In parole semplici, se non sei in grado di estendere un volume o una partizione utilizzando Gestione disco, utilizza la versione gratuita di MiniTool Partition Wizard. Se il tuo PC non è avviabile, crea un USB avviabile di MiniTool Partition Wizard, avvia dall'USB e quindi estendi la partizione.
Come estendere una partizione quando l'opzione è disattivata
Poiché Windows 10 non ti consente di estendere una partizione o un volume in tutte le condizioni, puoi utilizzare un software di gestione delle partizioni gratuito per estendere una partizione senza problemi. Ecco come estendere una partizione utilizzando MiniTool Partition Wizard Free Edition.
Passaggio 1: prima di tutto, scarica la versione gratuita di Minitool Partition Wizard da questa pagina ufficiale e installala sul tuo computer.
Passaggio 2: avvia MiniTool Partition Wizard. Richiede privilegi di amministratore.
Passaggio 3: nella home page del software, fare clic sul riquadro Gestione dischi e partizioni .
Passaggio 4: ora, fai clic con il pulsante destro del mouse sulla partizione che desideri estendere, quindi fai clic sull'opzione Estendi .
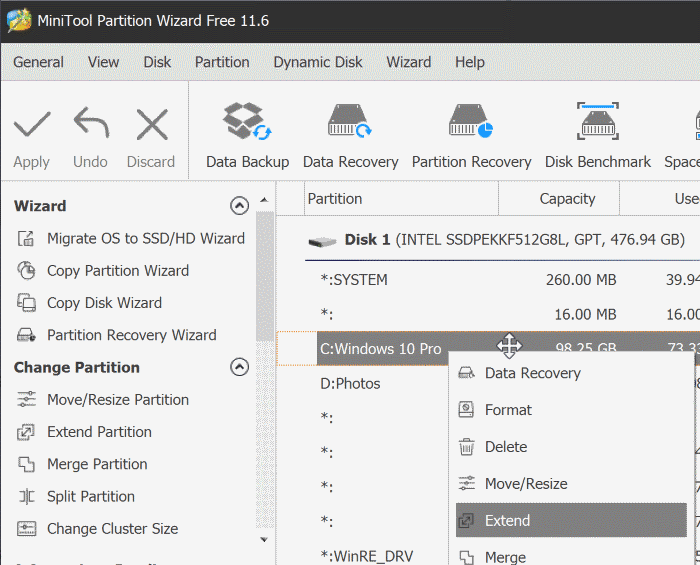
Passaggio 5: nella finestra di dialogo risultante, seleziona una partizione da cui desideri spostare lo spazio libero nella partizione che desideri estendere, seleziona la quantità di spazio libero da cui prendere la partizione selezionata (spostare il cursore per selezionare lo spazio) e quindi fare clic sul pulsante OK .
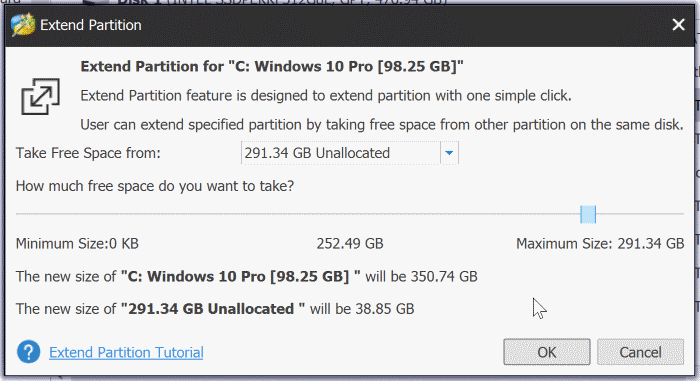
Passaggio 6: infine, fai clic sul pulsante Applica per iniziare a estendere la partizione.
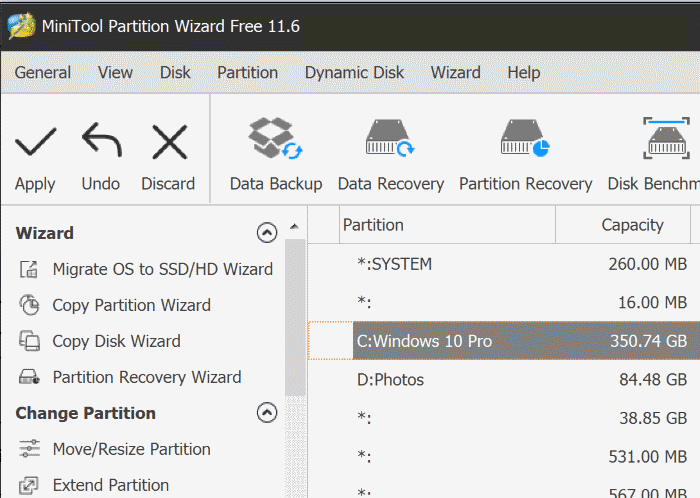
Se viene visualizzata la seguente finestra di dialogo, fare clic sul pulsante Sì . Il software potrebbe richiedere del tempo per completare l'operazione.