Correzione - problema KERNEL_APC_PENDING_DURING_EXIT in Windows 11 , 10
Aggiornato 2023 di Marzo: Smetti di ricevere messaggi di errore e rallenta il tuo sistema con il nostro strumento di ottimizzazione. Scaricalo ora a - > questo link
- Scaricare e installare lo strumento di riparazione qui.
- Lascia che scansioni il tuo computer.
- Lo strumento sarà quindi ripara il tuo computer.
Alcuni utenti di Windows 11 si lamentano di vedere un messaggio di errore 'KERNEL_APC_PENDING_DURING_EXIT' sui loro computer mentre il sistema va in BSOD e alla fine si riavvia. Significa semplicemente che un thread è partito anche se una chiamata di processo asincrona era ancora in sospeso. Se siete uno di questi utenti colpiti, non preoccupatevi. Principalmente le app di terze parti sono la ragione dietro questo problema. Basta seguire queste correzioni per risolvere il problema sul vostro computer.
Fix 1 - Disinstallare il software di terze parti installato di recente
Se avete installato software di terze parti di recente, disinstallatelo e controllate.
1. All'inizio, premete il tastoTasto Windows+Rtasti insieme.
2. Poi, digitate "appwiz.cpl"e cliccare su "OK".
Note importanti:
Ora è possibile prevenire i problemi del PC utilizzando questo strumento, come la protezione contro la perdita di file e il malware. Inoltre, è un ottimo modo per ottimizzare il computer per ottenere le massime prestazioni. Il programma risolve gli errori comuni che potrebbero verificarsi sui sistemi Windows con facilità - non c'è bisogno di ore di risoluzione dei problemi quando si ha la soluzione perfetta a portata di mano:
- Passo 1: Scarica PC Repair & Optimizer Tool (Windows 11, 10, 8, 7, XP, Vista - Certificato Microsoft Gold).
- Passaggio 2: Cliccate su "Start Scan" per trovare i problemi del registro di Windows che potrebbero causare problemi al PC.
- Passaggio 3: Fare clic su "Ripara tutto" per risolvere tutti i problemi.
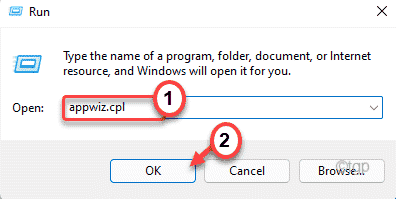
3. Quando appare la finestra Programmi e funzionalità, cerca qualsiasi app di terze parti che hai installato di recente.
4. Poi, cliccare con il tasto destro del mouse sull'app e toccare "Disinstallare" per disinstallare l'applicazione.

Dopo aver disinstallato l'applicazione, chiudete la finestra Programmi e funzionalità. Poi,riavvioil tuo computer. Controlla lo stato del problema.
Correzione 2 - Eseguire una scansione SFC
Eseguire uno strumento System File Checker per scansionare i file di sistema e correggerli a tempo debito.
1. All'inizio, premete il tastoChiave di Windowse digitare "cmd".
2. Poi, cliccate con il tasto destro del mouse su "Prompt dei comandi"e cliccare su "Esegui come amministratore".
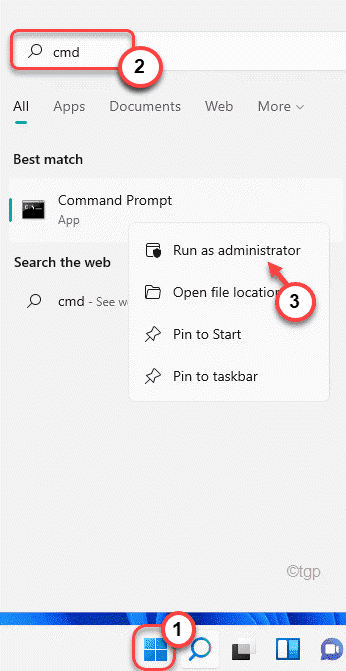
3. All'inizio,tipoquesto comando nel terminale e premiInserireper eseguire il controllo DISM.
DISM.exe /Online /Cleanup-image /Restorehealth
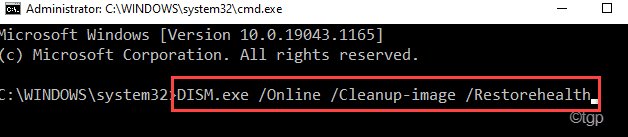
Questo processo richiederà un po' di tempo.
3. Dopo aver eseguito la scansione DISM,incollaquesto comando e premereInserireper eseguire una scansione SFC.
sfc /scannow
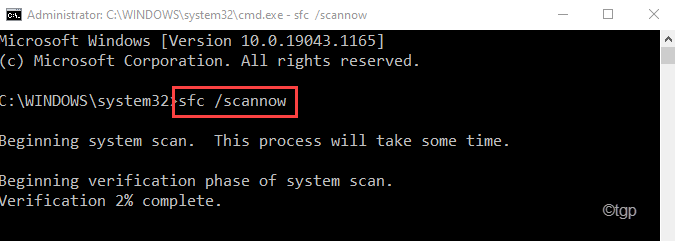
Dopo aver eseguito l'operazione di scansione, non vedrete più il codice di errore.
Soluzione 3 - Sottoponete il vostro disco a un test
Se l'esecuzione del controllo SFC non risolve il vostro problema, eseguite un'operazione di controllo del disco.
1. All'inizio, premete il tastoTasto Windows + Rtasti insieme.
2. Poi, digitate "cmd"e premereCtrl+Shift+Enterinsieme per aprire il terminale con privilegi amministrativi.
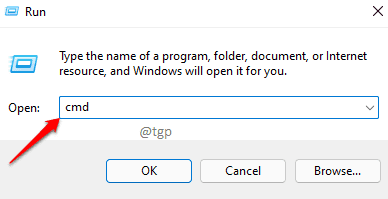
3. Ora,scrivere questo comando e poi premiInserisciper eseguire un'operazione di controllo del disco. Stampa "Y" e premere il tastoInseriscidi nuovo per eseguire lo strumento di controllo del disco.
chkdsk C: /f /r /x

Chiudere il terminale del Prompt dei comandi eriavviarela vostra macchina. Windows controllerà il disco dopo il riavvio del sistema per qualsiasi tipo di errore e lo riparerà nel processo.
Fix 4 - Eseguire un test della RAM
C'è la possibilità che ci sia un problema con la RAM.
1. All'inizio, premete il tastoTasto Windows+Rtasti insieme.
2. Basta scrivere "mdsched"e cliccare su "OK".

3. Qui noterete due opzioni.
Se si tocca il "Riavviare ora e controllare i problemi (raccomandato)", il computer si riavvierà immediatamente e controllerà i problemi.
Altrimenti,
Se volete eseguire questo controllo durante il prossimo riavvio, toccate il "Controllare se ci sono problemi al prossimo avvio del computeropzione ".
Scegliete una di queste opzioni secondo le vostre preferenze.
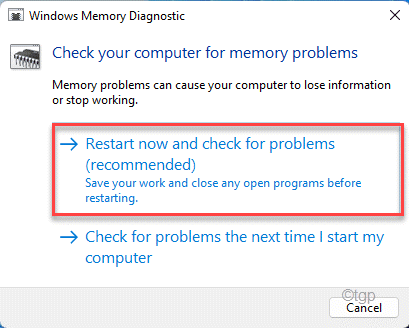
Lasciate che Windows testi la RAM e risolva il problema.
Fix 5 - Utilizzare un punto di ripristino di sistema recente
È possibile utilizzare un punto di ripristino del sistema per ripristinare il sistema quando non c'era il codice BSOD al primo posto.
1. All'inizio, premete il tastoTasto Windows+Rtasti insieme.
2. Poi, digitate "rstrui" e premere il tastoInserire.

3. Quando la finestra di Ripristino del sistema si apre, avrete due opzioni.
4. Potete usare il tasto "Ripristino consigliato:opzione ". Windows determinerà automaticamente il punto di ripristino ottimale.
4. D'altra parte, potete anche selezionare il tasto "Scegliere un punto di ripristino diverso".
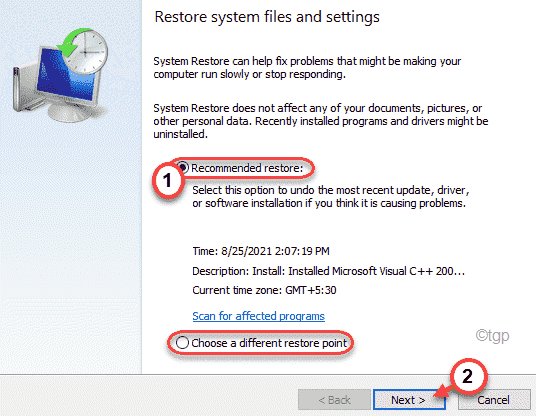
5. Dopo di che,segno di spuntail "Mostra altri punti di ripristinocasella ".
Vedrete più punti di ripristino sullo schermo.
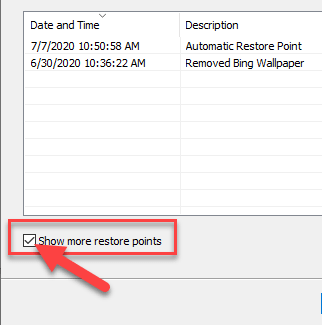
6. Qui, scegliete un tale punto di ripristino quando questo BSOD non c'era.
7. Dopodiché, tocca su "Prossimo" per procedere oltre.
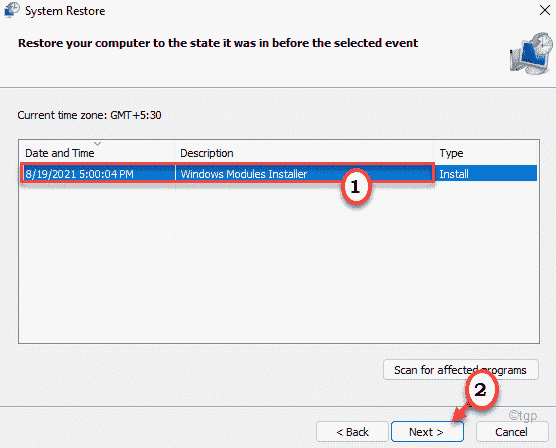
7. Basta cliccare su "Finitura" per finalizzare il processo.
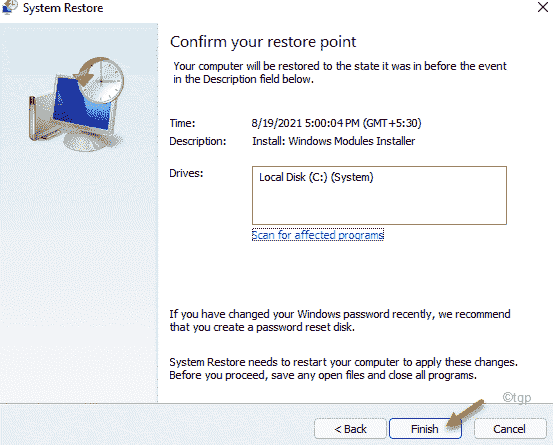
Il computer si riavvierà e Windows si ripristinerà allo stato in cui tutto era normale.

